发布时间:2022-07-25 11: 33: 28
品牌型号:联想 ThinkBook 15
系统:Windows 10 家庭中文版
软件版本:Microsoft 365
在工作中我们离不开word编辑器,在使用word过程中经常需要给文档添加页眉页脚,页眉页脚不仅局限于添加文字,还可以添加图片。比如在页眉处添加公司的logo信息,让文档看上去更正式。今天的文章就来给大家介绍word页眉图片怎么放到左上角,word页眉图片和文字如何在同一行。
一、word页眉图片怎么放到左上角
word页眉图片放到左上角可以先插入页眉,再选择位置在页眉中插入图片,下面就一起来看看操作步骤。
方法1:
1、打开word文档,点击菜单栏上的插入,点击页眉,展开之后选择插入的页眉样式,下面就以第一种样式为例来给大家演示。
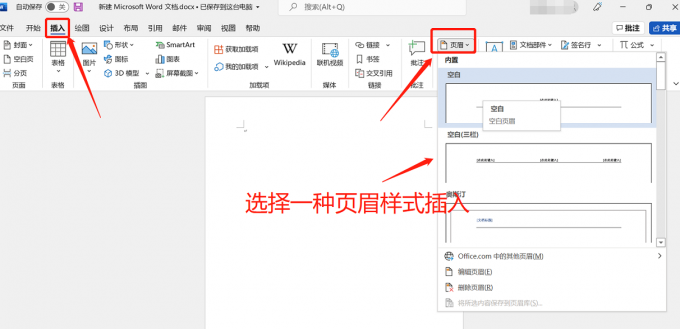
2、在菜单栏点击页眉和页脚,在下方插入功能区选择图片,将图片插入至页眉中,此时可以看到,页眉上的图片是居中的。
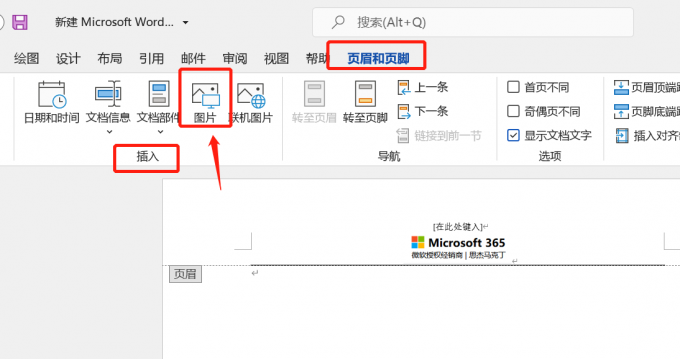
3、鼠标点击页眉中的图片,点击菜单栏上的开始按钮,选择左对齐,就可以将图片放到页眉的左上角。
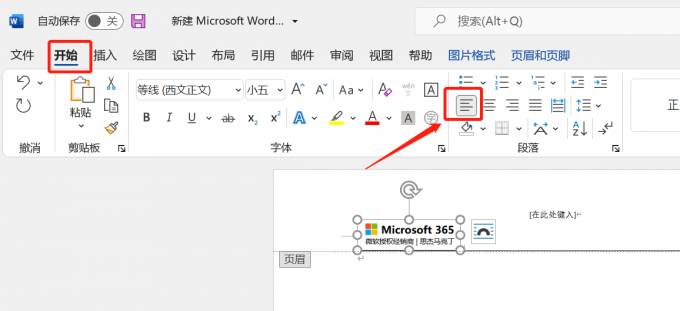
方法2:
1、使用上面介绍的方法插入页眉。
2、使用鼠标双击页眉左侧,可以看到鼠标光标停留在页面左侧。
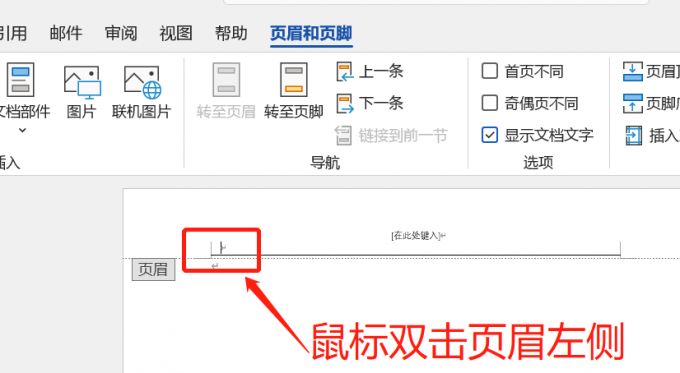
3、在页眉中插入图片,点击菜单栏上的页眉和页脚,选择图片,将电脑中准备的图片插入到页眉中。
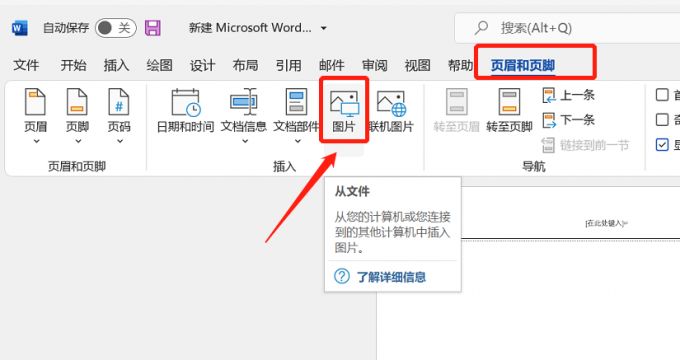
4、如下图所示,经过上面的操作之后,word页眉图片被放到左上角。
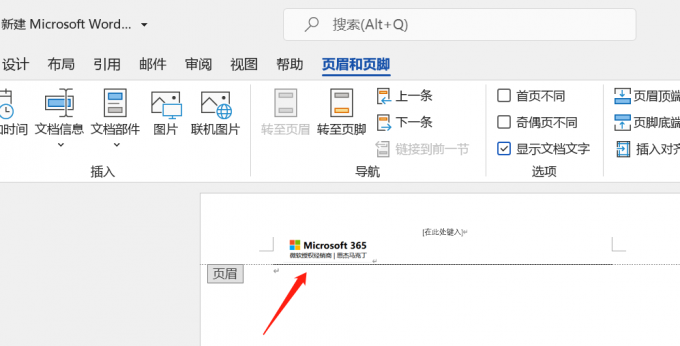
二、word页眉图片和文字如何在同一行
一般公司文档都需要在页眉处加上公司的logo以及公司中英文名,如下图所示,页眉上图片和两排文字是在同一行的,这样的效果是怎么做出来的呢。接一下来就一起看看操作步骤:
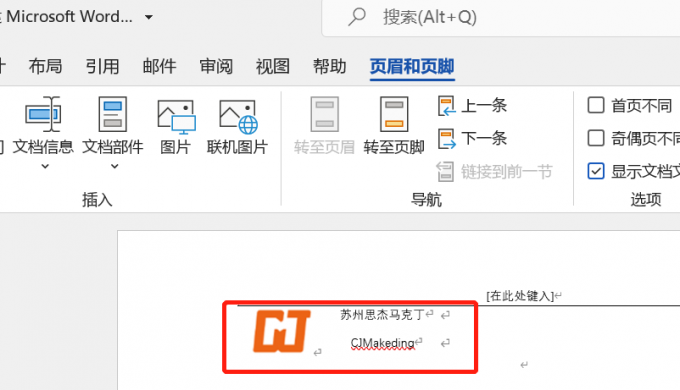
1、首先用前面介绍的方法插入页眉,接着鼠标单击页眉左侧,在菜单栏点击插入,插入一个两行两列的表格。
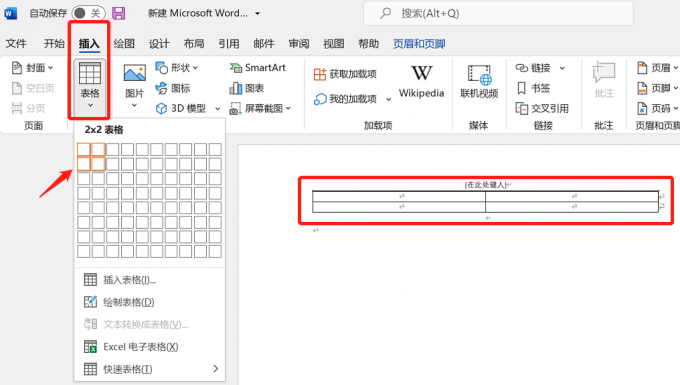
2、选中表格前两列,鼠标右键,选择合并单元格,如下图所示:
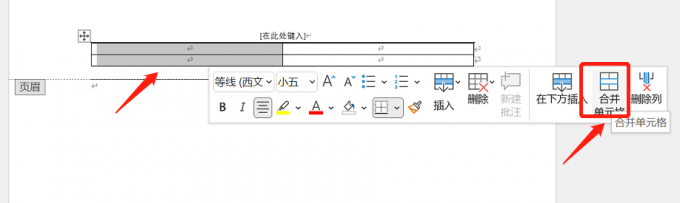
3、鼠标点击合并后的单元格,在菜单栏点击页眉和页脚,点击“图片”,在合并后的单元格内插入图片。
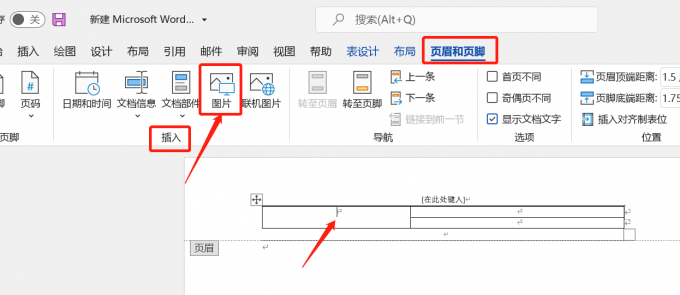
4、在后面的两列表格中输入文字,输入文字之后拖动表格的边框来调整表格大小。
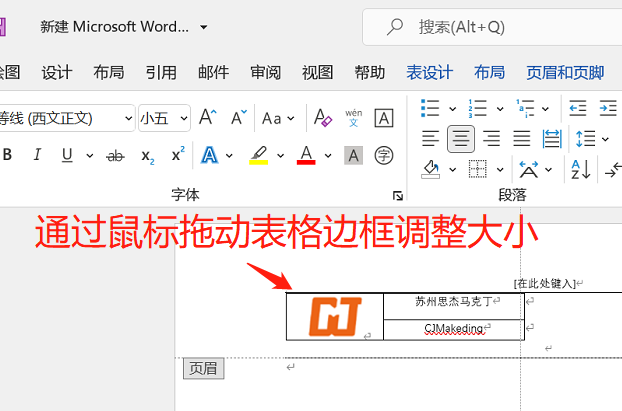
5、选中表格,在菜单栏找到边框线的设置按钮,选择无边框线,如下图所示:
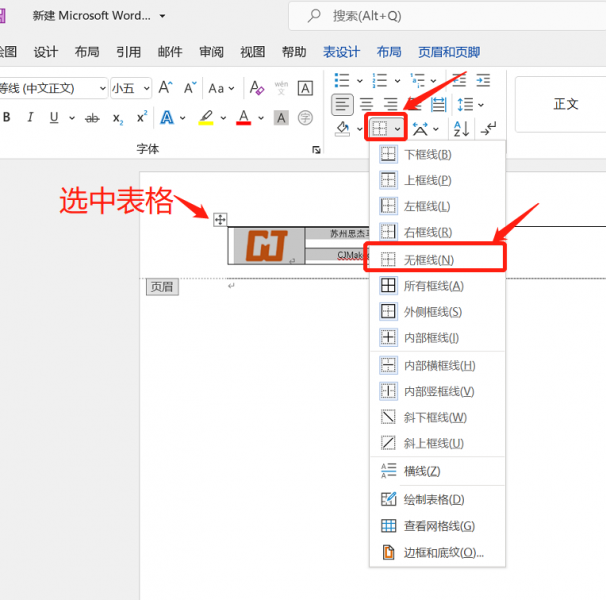
6、设置完成后就可以得到如下图所示的页眉图片和文字在一行的效果。
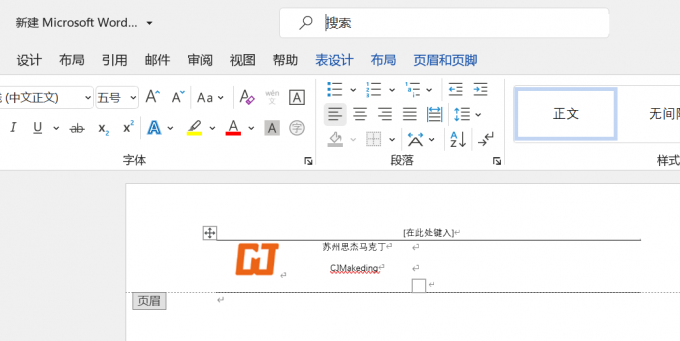
三、word页眉横线怎么删除
从上面的内容可以看到,页眉添加设置完成之后会有横线,很多时候并不需要这些横线,可以通过2种方法删除页眉横线,下面就一起来看看怎么操作。
方法1:设置无框线
1、在页眉状态中按下ctrl+a对页眉内容进行全选,接着点击菜单栏的开始,在边框线设置中选择无框线就可以去除页眉中的横线。
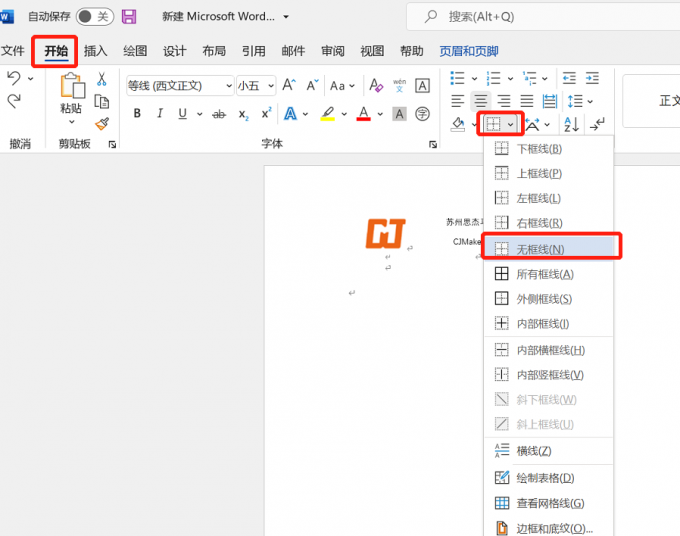
方法2:清除格式
1、还是全选页眉的全部内容,点击菜单栏的开始,找到样式后面的向下的箭头展开样式功能表,如下图所示:
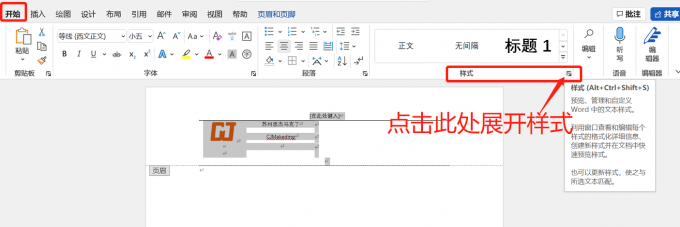
2、在展开的样式中选择全部清除,就可以将页眉中的横线删除。
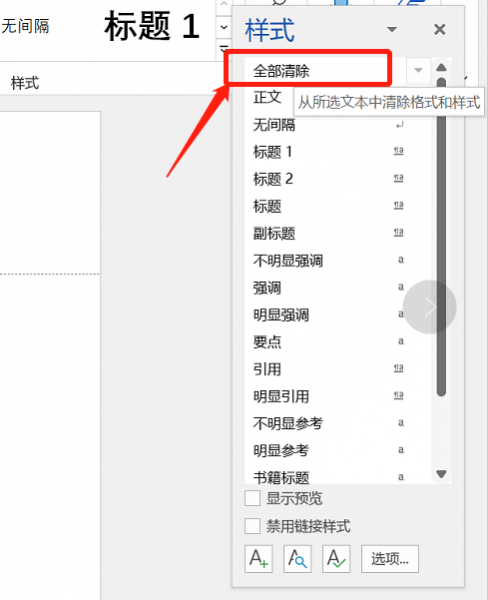
以上就是关于word页眉图片怎么放到左上角以及word页眉图片和文字如何在同一行的介绍,word中还有很多实用功能,想要了解更多教程可以前往Microsoft 365中文网站查看。
作者:六六
展开阅读全文
︾
读者也喜欢这些内容:

Word的分节符怎么去掉 Word分节符无法选中删除
Word是一款办公常用的文字处理软件,属于Microsoft 365套件的一部分。它提供了强大的文本编辑和格式化功能,用户可以利用它来创建、编辑、格式化和打印各种类型的文档。那么大家知道Word的分节符怎么去掉,Word分节符无法选中删除的相关问题吗,下文就将为大家进行解答。...
阅读全文 >

PPT图片变成圆形的怎么设置 PPT图片变成圆形调整范围
PPT是PowerPoint的缩写,是由微软公司开发的一款幻灯片演示软件。它是Microsoft 365办公套件的一部分,用于创建、编辑和展示幻灯片演示。用户可以通过PowerPoint制作包括文本、图像、图表、音频和视频等多媒体元素的幻灯片,用于演示、教学、培训和其他展示目的。 PowerPoint在商业、教育、科学研究等领域被广泛应用。本文将为大家介绍PPT图片变成圆形怎么设置以及PPT图片变成圆形调整范围。...
阅读全文 >
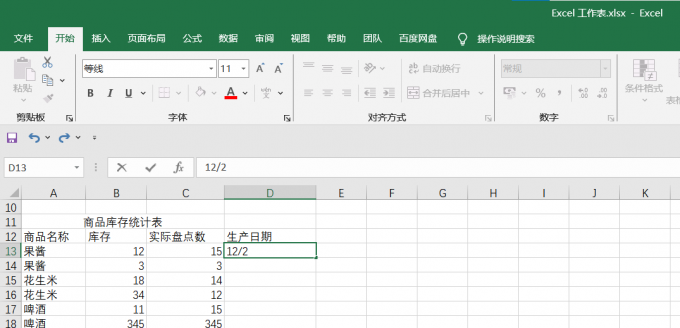
Excel自动日期怎么设置 Excel自动日期怎么取消
Excel是Microsoft 365套件中的一部分。它主要用于数据分析、计算、制作图表和管理数据。在创建报表、数据分析或其他需要日期数据的工作中,可以使用Excel的自动日期功能来快速生成日期序列或显示当前日期,以便更方便地进行数据处理和分析。下面将为大家介绍Excel自动日期怎么设置以及Excel自动日期怎么取消的内容。...
阅读全文 >
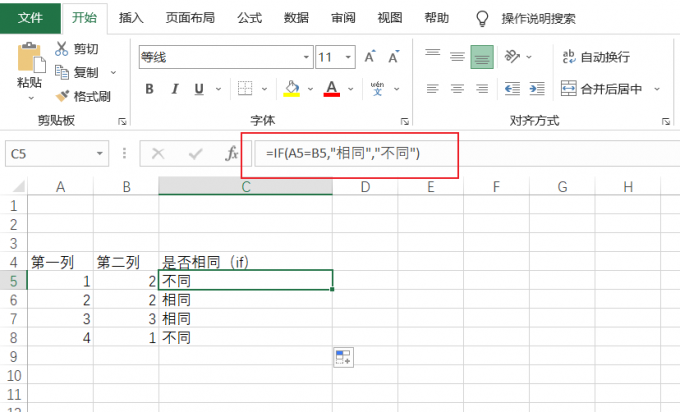
excel判断两列内容是否一致 excel判断一个值是否在一个区间内
Excel是一款功能强大的电子表格软件,可以用来处理各种数据和信息。在日常工作中,我们经常需要对Excel中的数据进行分析和比较,例如判断两列内容是否一致,或者判断一个值是否在一个区间内。这些操作可以帮助我们快速找出数据的规律和差异,提高工作效率和准确性。本文将介绍Excel如何判断两列内容是否一致,Excel判断一个值是否在一个区间内。...
阅读全文 >