发布时间:2022-07-19 15: 33: 52
品牌型号:华硕台式电脑
系统:windows10正式版
软件版本:Microsoft 365
使用Word处理文档时,文字处理技巧是必须要掌握的,今天就和大家分享一下Word文字间距太宽怎么缩小以及Word文字间距大小不一的编辑技巧。
当Word文档中的文字间距太宽,看过去不太舒服,那要怎么缩小文字间距呢?下面就一起来看下有几种方法可以解决这个问题。
第一种:手动调整字间距
1、双击打开Word文档,选中需要缩小的文字内容,然后单击鼠标右键,在弹出的菜单工具中点击[字体]指令。
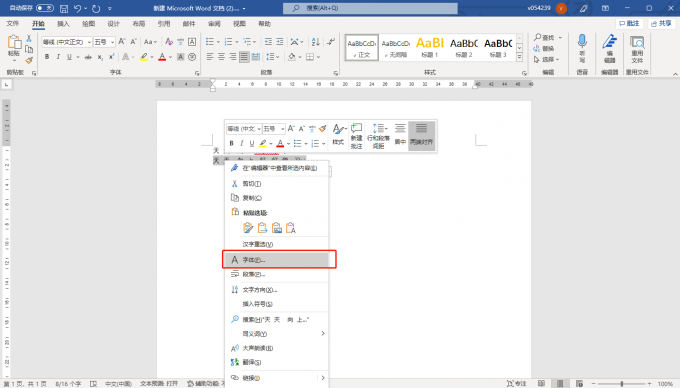
2、在弹出的字体设置窗口中点击[高级]选项,在下方参数设置中在[间距]右侧点击向下箭头,在下拉菜单中选择[紧缩]选项。
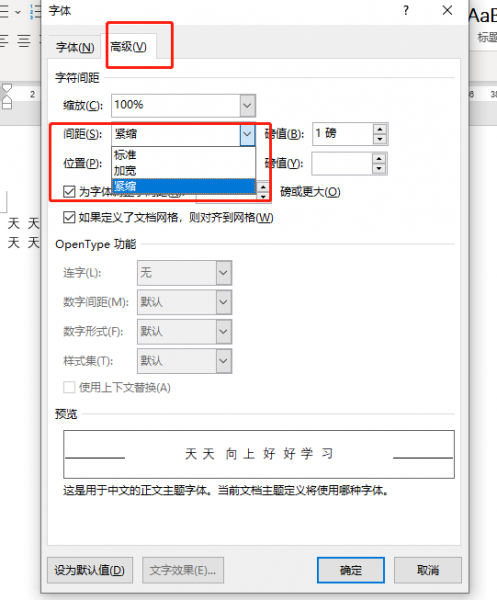
3、在磅值选项中填写合适的间距磅值,例如下图中1.5磅,然后点击右下方的确定按钮。
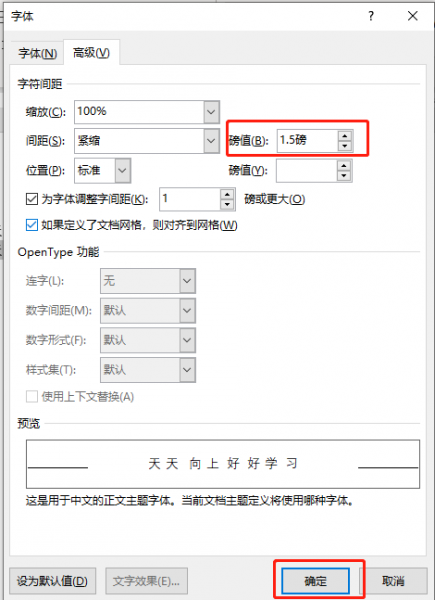
4、确定之后,文字间距就缩小了,如下图所示:
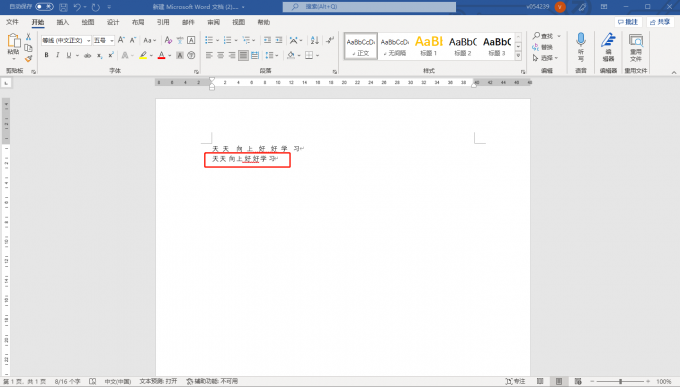
第二种方法:手动调整字符宽度
1、选定需要改变宽度的文本,点击Word软件上方工具栏字符缩放符号,在其下拉菜单中选择[调整宽度]。
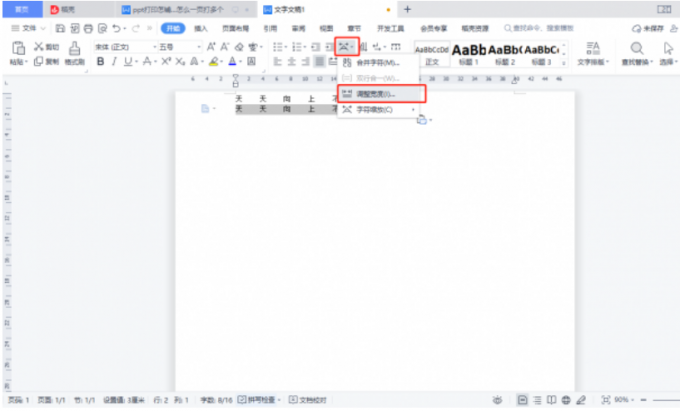
2、在跳出的对话框中,会显示当前文字的宽度,在新文字宽度右边的输入框中输入比原宽度数值小的数值,按确定即可。
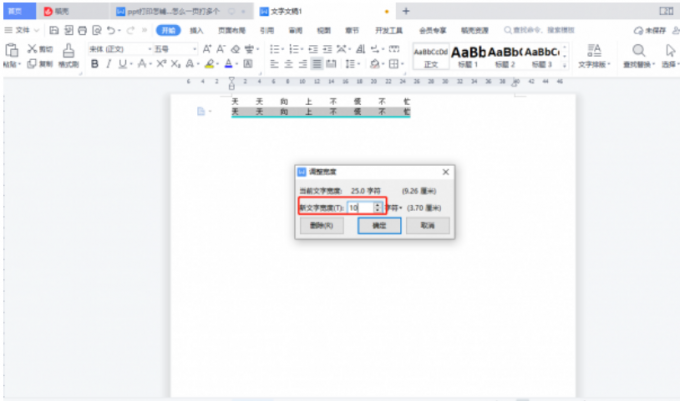
3、然后看下效果,如果缩小的宽度没有达到理想效果,可以重复上面的操作重新输入数值直到达到满意的效果。
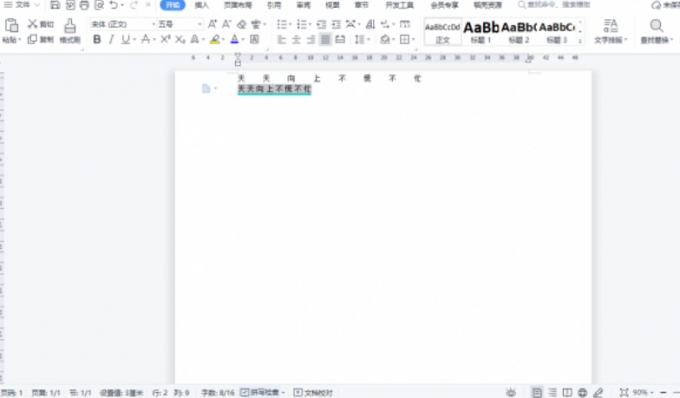
第三种方法:改变对齐方式
1、这种方法只适用于文本的对齐方式为分散对齐的时候,选定文本框观察上方工具栏分散对齐图标是否为阴影,如果是阴影,说明该文本是分散对齐,如下图所示。
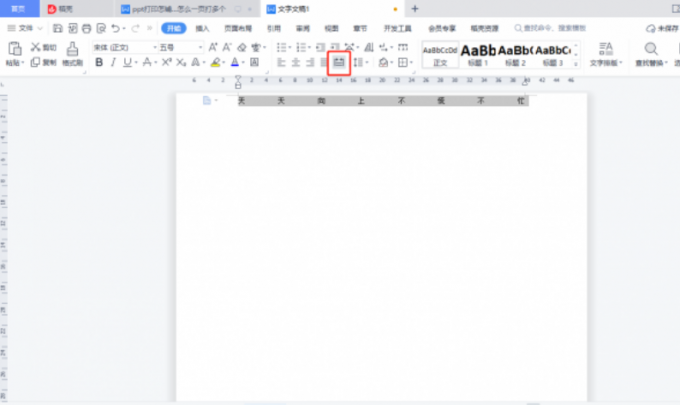
2、这时候只要将对齐方式改为其他种对齐方式即可,如下图所示,我设置了向左对齐,字体间距就缩小了。
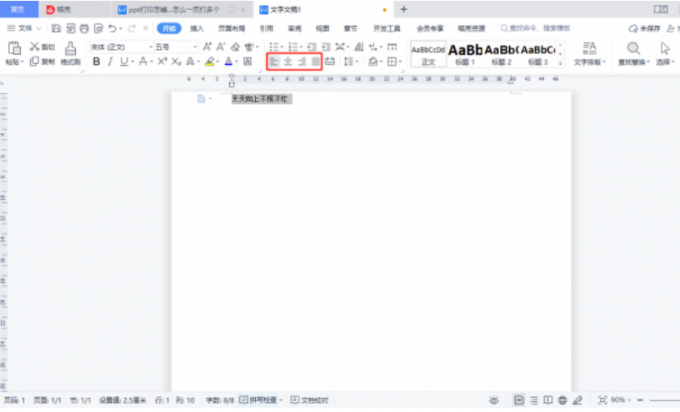
那当我们碰到Word文字间距大小不一样的时候,要如何操作呢?一起来看一下解决方法。
第一种:统一调整字间距
1、打开Word文档,选中文档中的文字内容,选择需要调整的字体,并点击软件上方[开始]菜单栏下的工具栏[字体]工具右边的向下箭头按钮,在弹出的字体设置窗口,点击高级功能,如下图所示。
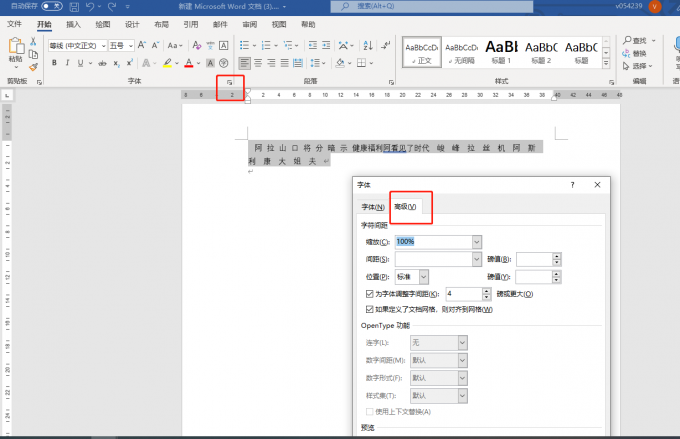
2、然后点击间距设置标准,加宽或者缩小,取决于我们自己想要的的文字间距,下图中,选择了加宽,磅值设置成4,然后点击确定。
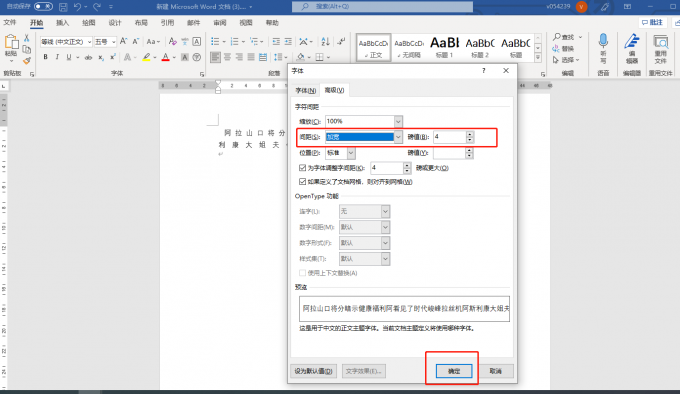
3、设置确定好之后,文字的间距就相同了,如下图所示:
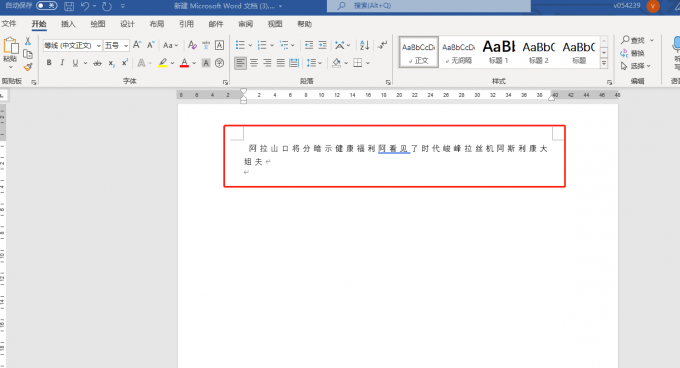
第二种方法:使用格式刷工具
1、选中文档中字间距正常的文本,点击软件上方的[格式刷]工具。
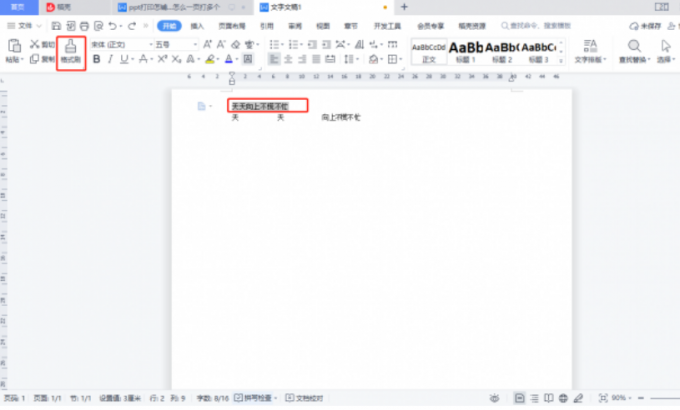
2、移动带刷子光标选中需要改变字体间距的文本即可,效果如下图所示。
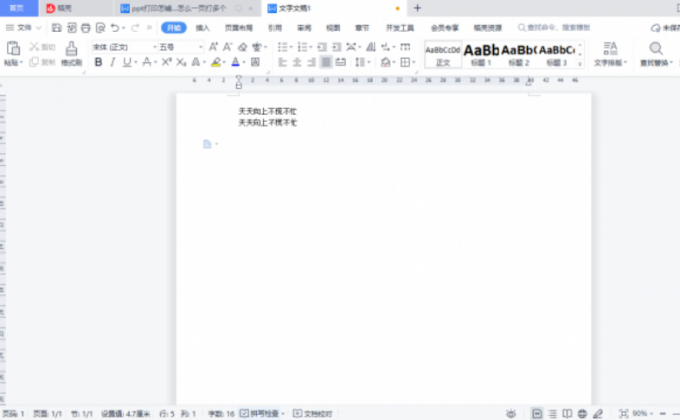
Word文字间距太小,显得内容太拥挤,视觉效果太差,那要怎么拓宽文字间距呢?下面一起来操作一下吧!
1、打开Word文档,选中文字内容,点击软件上方[开始]菜单栏下的工具栏上的[段落]中的中文版式工具,如下图所示:
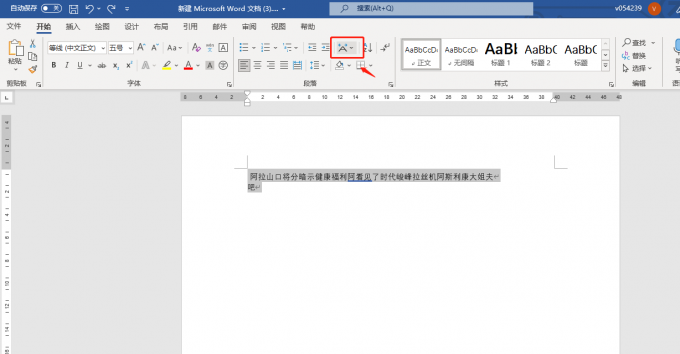
2、在中文版式下拉菜单中选择调整宽度功能。
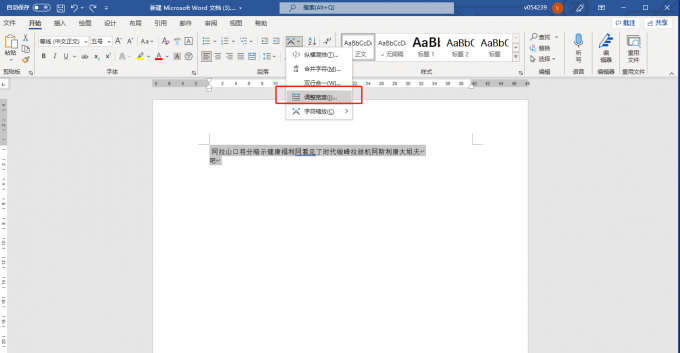
3、在弹出的调整宽度窗口,设置适当的新文字宽度,下图中设置的宽度为50字符,比原来的文字宽度大,然后点击确定。
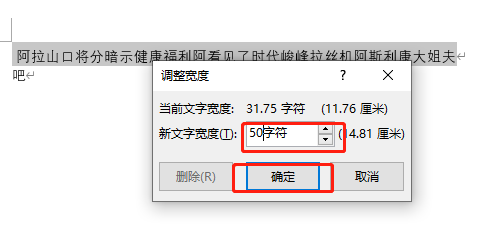
4、设置好之后,新文字间距就拓宽好了,如下图所示:
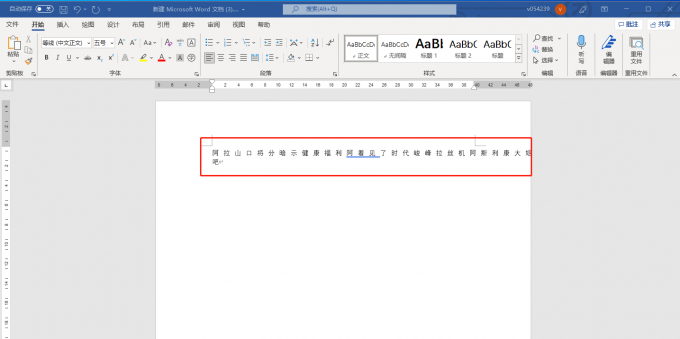
以上就是Word文字间距太宽怎么缩小 ,Word文字间距大小不一,Word文字间距太小怎么拓宽的全部内容了。Office软件的功能都是非常实用的,在日常生活上要是还有碰到关于office的问题,可以去Microsoft 365中文网站去学习更多的内容。
作者 牛牛
展开阅读全文
︾
读者也喜欢这些内容:

Word字体不一样怎么刷 Word格式刷改不了字体
Word是Microsoft 365办公套件中的一部分。提供了丰富的文字处理功能,可以用于创建、编辑、格式化和打印各种类型的文档。在日常工作中,当需要将多个文档合并为一个文档时,各个文档可能使用了不同的字体,此时需要统一字体格式。那么,如何统一呢?下面将为大家介绍Word字体不一样怎么刷以及Word格式刷改不了字体该怎么办。...
阅读全文 >

word修订模式怎么使用 word修订模式怎么彻底关闭
Word文档的修订模式能够让我们很好的与他人协作编辑文档,修订功能能够保留每个参与修订人的更改记录,此功能很大程度提高了工作效率。今天的文章就来介绍Word修订模式怎么用,Word修订模式怎么彻底关闭的内容。...
阅读全文 >
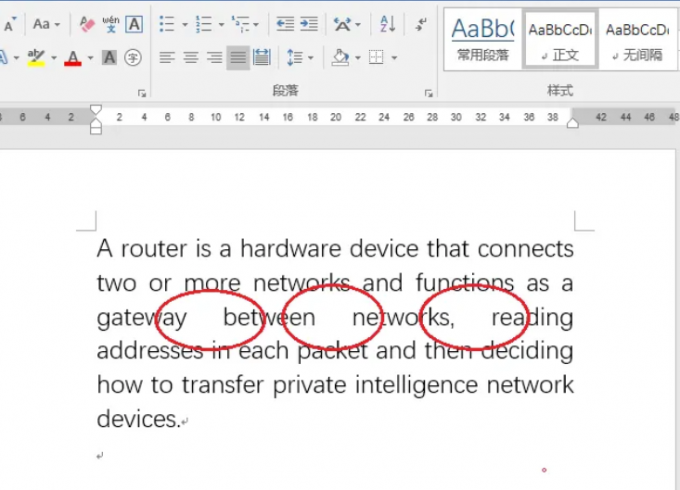
Word英文间隔忽大忽小 Word英文间隔很大怎么调整
Word是由微软公司开发的文字处理软件,是Microsoft 365办公套件中的一部分。它提供了丰富的文字处理功能,使用户能够轻松地创建、编辑和格式化各种类型的文档。文档中有时不可避免的要输入一些英文内容,输入后发现其间隔忽大忽小影响文档观感。那么,怎么解决英文间隔导致的文档不美观这个问题呢?本篇文章将为大家介绍Word英文间隔忽大忽小以及Word英文间隔很大怎么调整的内容。...
阅读全文 >
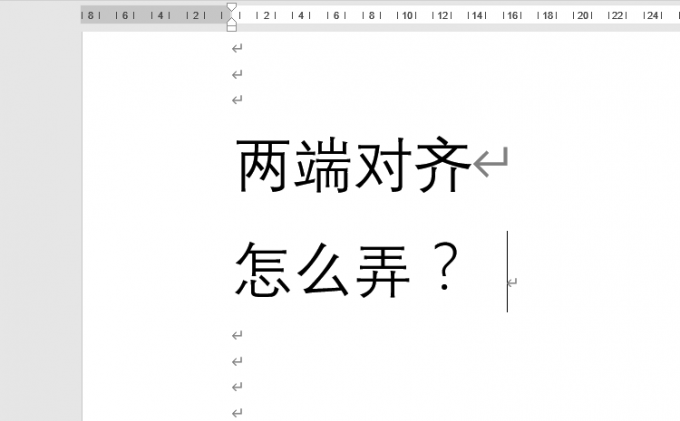
Word两端对齐怎么弄 Word两端对齐时文字间距过大
Word是一款文字处理软件,是Microsoft 365办公套件中的一部分。它提供了丰富的文字处理功能,包括文本输入、格式设置、图形插入、表格编辑、邮件合并等。编辑Word文档时,有时会出现上下文歪斜,或者某些文字间隔过大,导致文档整体难以阅读。本文将为大家介绍Word两端对齐怎么弄以及Word两端对齐时文字间距过大该如何调整的方法。...
阅读全文 >