发布时间:2022-09-15 14: 57: 06
品牌型号:华硕台式电脑
系统:windows10正式版
软件版本: Microsoft 365
在word里面编辑完图片后经常需要将文件保存下来,那么word编辑图片后怎么保存?word里面的图片编辑功能已经非常强大,在word里面对图片编辑可以大大提升工作效率,那大家知道word 怎么编辑图片添加文字吗?
在word里面编辑完图片怎么保存呢?
1、一般的情况是鼠标右键点击图片在下拉菜中点击另存为图片。
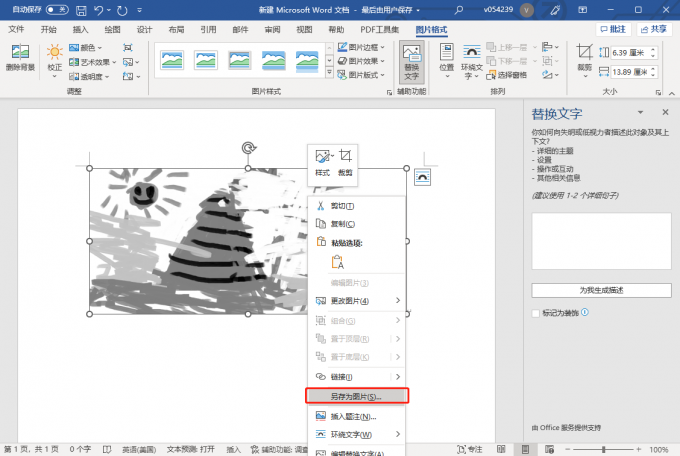
2、在弹出的对话框中选择路径和格式并保存就可以了。
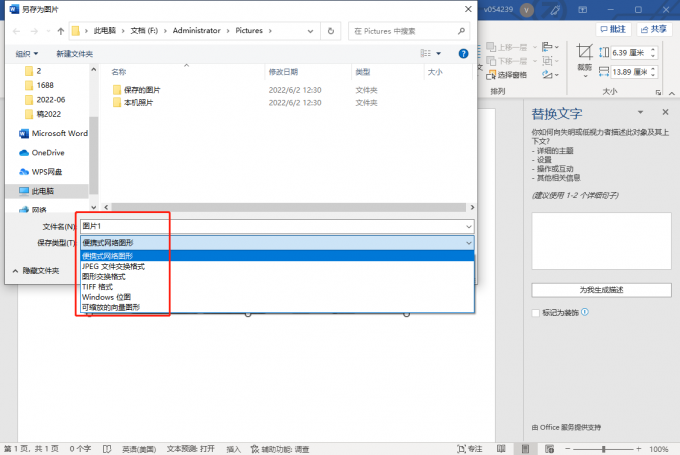
上面这种方法针对单张图片或者图片数量不多的情况使用,如果图片数量太多的话这样操作就会浪费很多时间,在图片数量比较多的情况下可以使用下面这种方法:
1、编辑完图片后点击word的文件菜单,选择另存为,在选项框中选择将文档保存为网页格式htm .
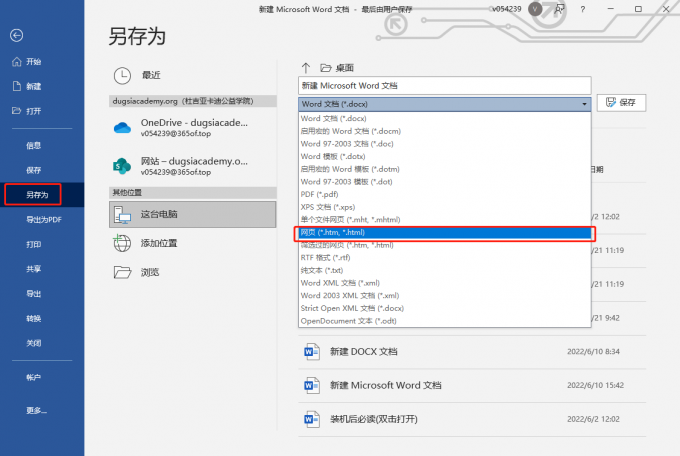
2、然后在目标路径就会生成一个件夹,双击打开文件夹就能看到word里面的图片都按顺序保存在这个文件夹里了。只需将文件夹里面的图片复制出来就可以了。这种方法可以快速的提高图片的保存效率。
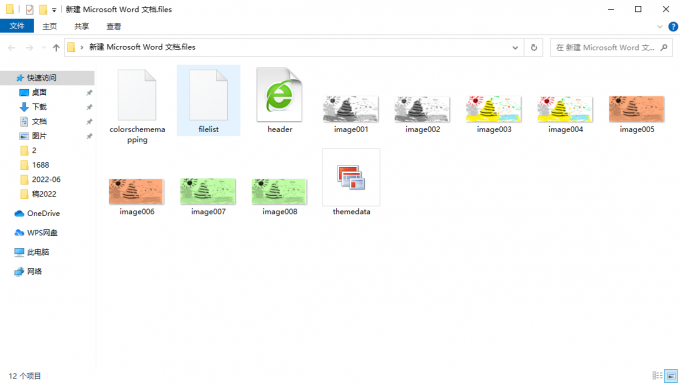
word图片添加文字一般是使用文本框来实现的,操作也非常的简单。
步骤一、鼠标右键点击图片,在下拉菜单中点击文字环绕,在右侧菜单中选择衬于文字下方。
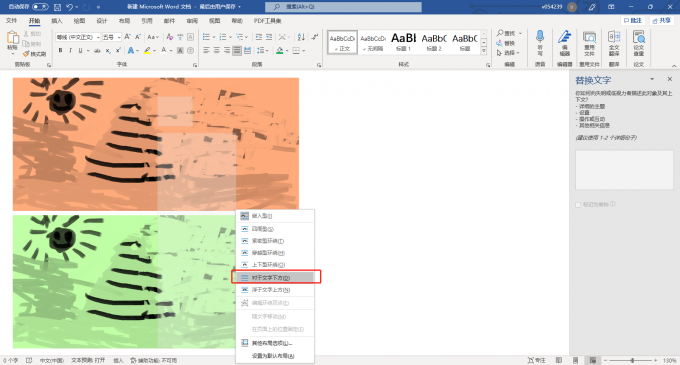
也可以双击图片打开图片格式栏,图片格式栏中的环绕文字里面设置图片衬于文字下方。
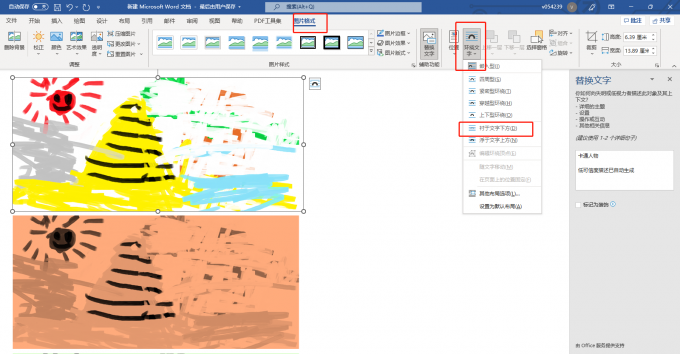
步骤二、 插入文本框,点击插入菜单,在插入菜单栏中点击文本框,在下拉菜单中选择文本框样式。并在文本框中输入想要添加的文字并调整文字的字体,大小,颜色等,并将文本框移动到合适的位置。
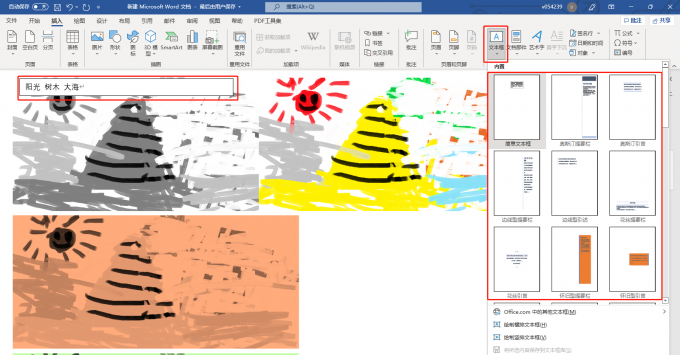
步骤三、此时图片上的文字有白色的背景,如果要取消背景让文字更自然的添加到图片上,可以双击文本框边缘打开形状格式栏,在形状格式栏中找到形状填充并点击,在下拉菜单中点击无填充色。
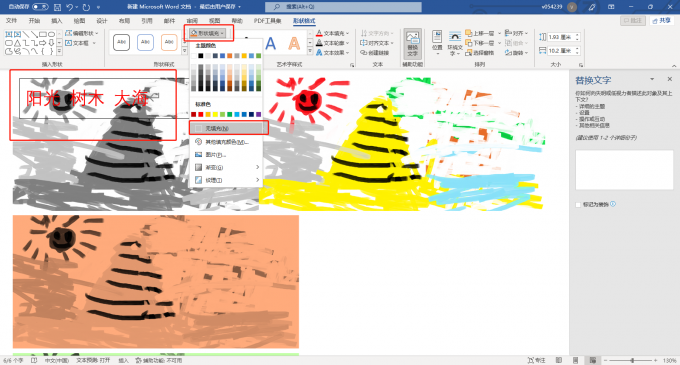
步骤四、这时的文本框还有一个轮廓边框,同样的操作在点击形状填充下方的形状轮廓,在下拉栏中选择无轮廓。到这一步图片就自然的浮于图片上方了。
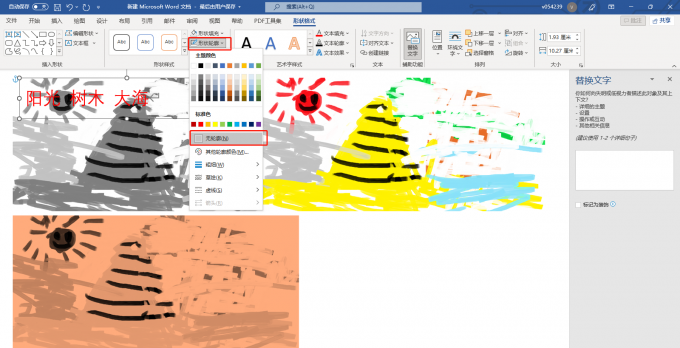
用上述方法在word编辑图片添加文字后,如果移动图片发现文字和图片的位置发生了改变,那么如何能让文字跟随图片移动呢?
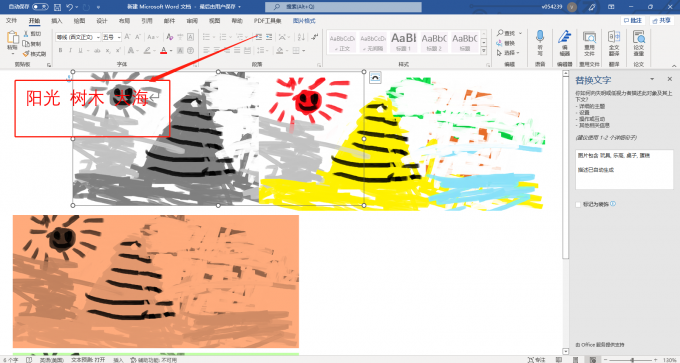
其实方法很简单:
1、鼠标选中图片,再按住键盘上的Shift键再点击图片,同时选中图片和文本框。
2、再点击鼠标右键,然后将光标移动到下拉菜单中组合,在右侧菜中点击组合,这样图片和文本框就组合成一个对象了,在移动图片时,文字也会跟随着图片同步移动。
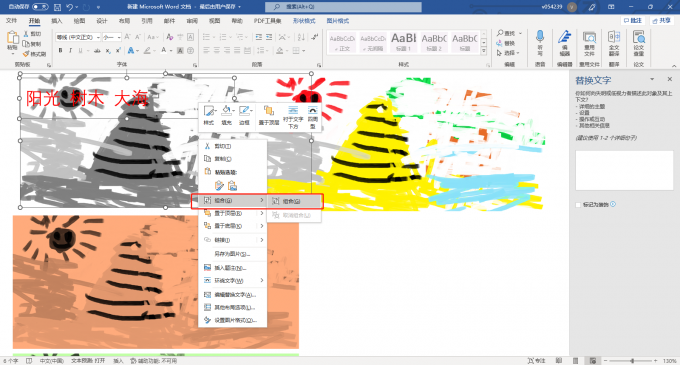
以上就word编辑图片后怎么保存,word怎么编辑图片添加文字以及word编辑图片添加文字后如何让文字跟随图片移动的相关内容了。 Microsoft 365套件在图片编辑等等功能上有非常大的提升。大家要是觉得Microsoft 365还不错的话,可以去Microsoft 365中文网站下载。
作者 :牛牛
展开阅读全文
︾
读者也喜欢这些内容:

Word上下各有一条线怎么去掉 Word表格竖线一动就全部动了
在日常的工作生活中,Office已经成为了办公学习的刚需,尤其是在文字编辑领域,Word极大的简化了各种文字加工和处理。今天就来为大家讲解一下Word上下各有一条线怎么去掉,Word表格竖线一动就全部动了的相关知识。...
阅读全文 >
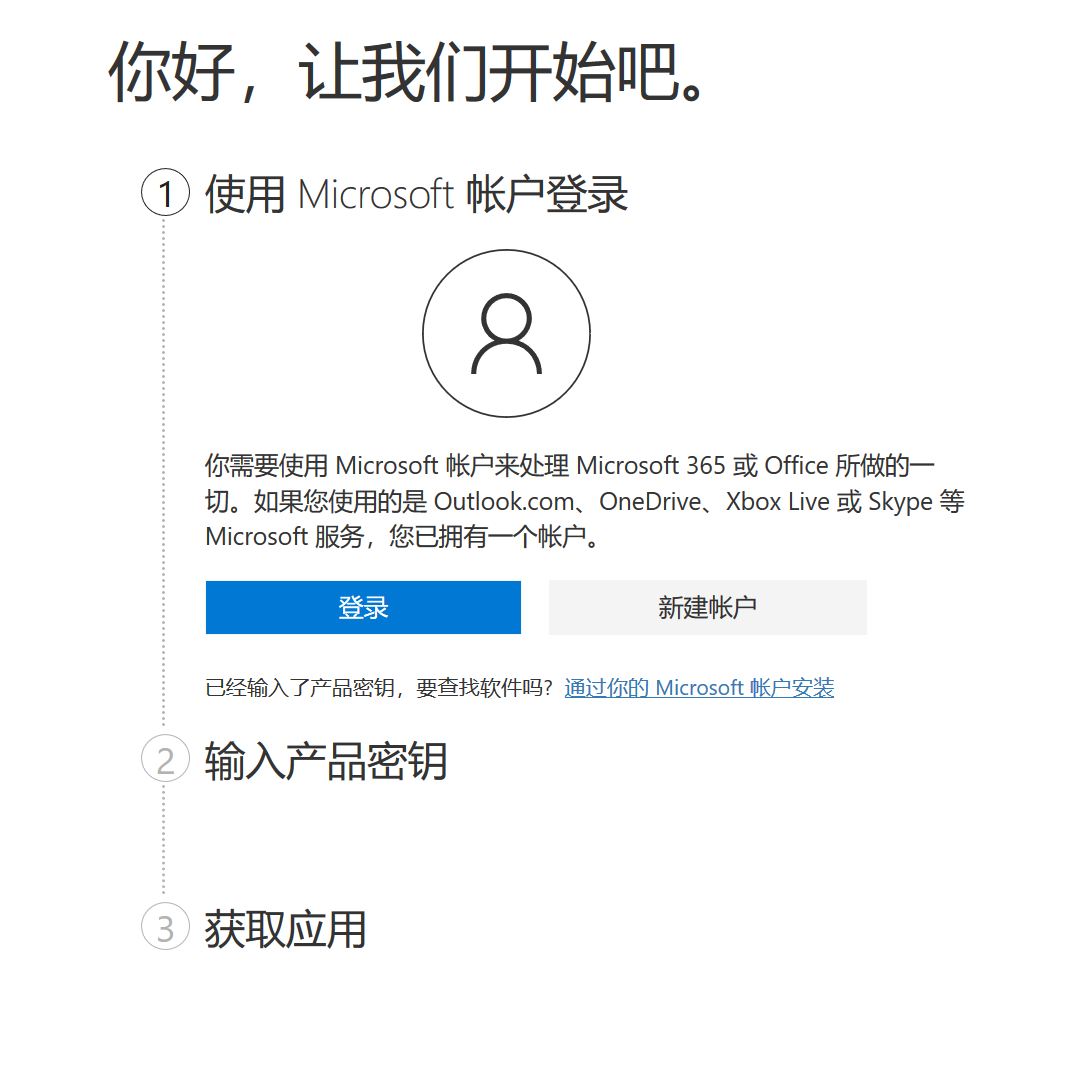
Microsoft 365 家庭版激活、安装、换机教程
很多初次使用Microsoft365的小伙伴可能还不知道如何激活,下面就以office36家庭版为例给大家演示一下Microsoft365如何绑定密钥。...
阅读全文 >
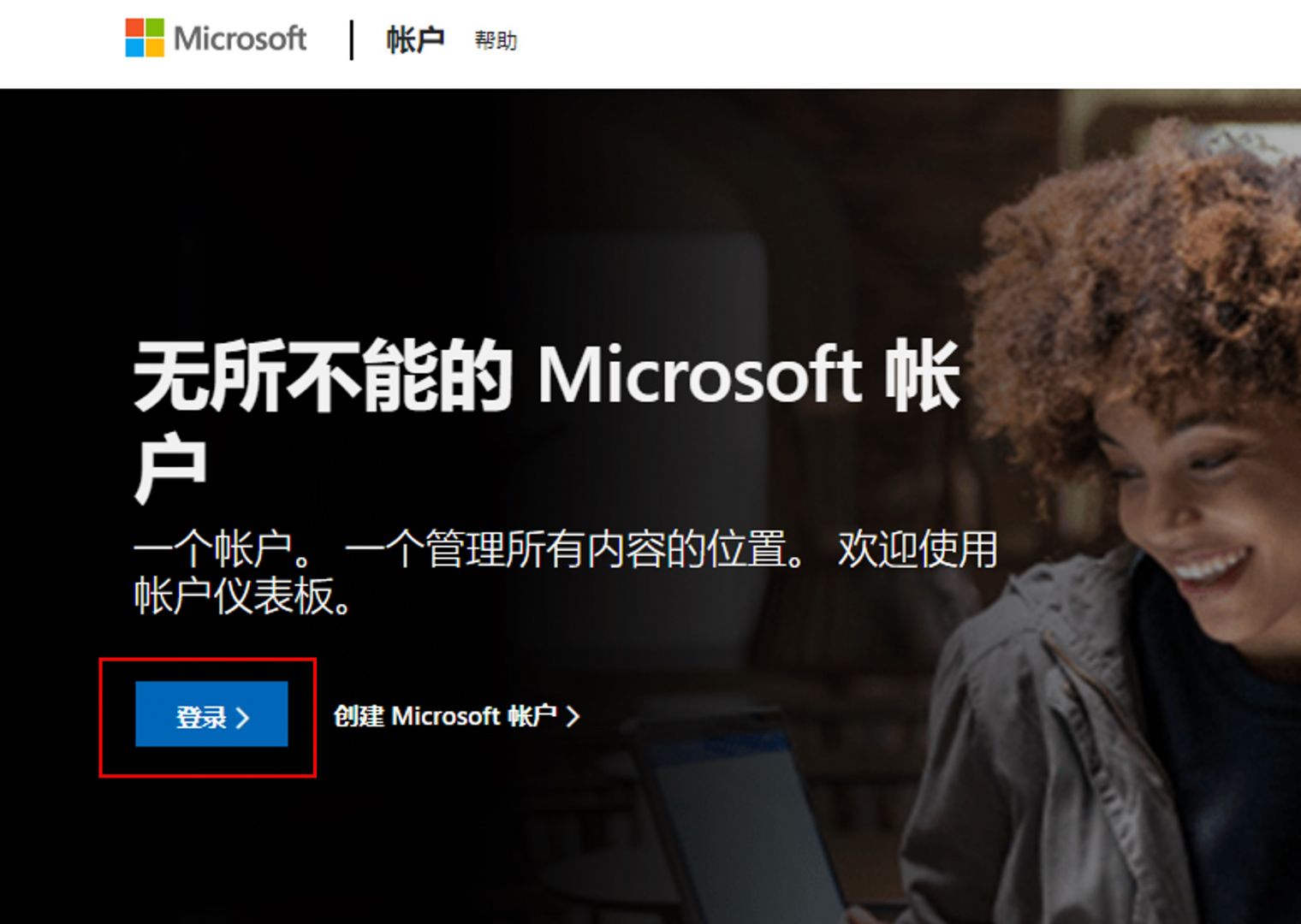
我购买了家庭版Microsoft365如何注册激活和管理共享账号?
Microsoft 365可将同一账号的桌面、云端、移动端紧密地联系在一起,并以账号为中心进行文件的共享与编辑。而Microsoft 365家庭版可提供多达6人的账户订阅权限,同时也会提供每人1TB的云存储空间,如果是多人使用的话,家庭版是更佳的选择。...
阅读全文 >
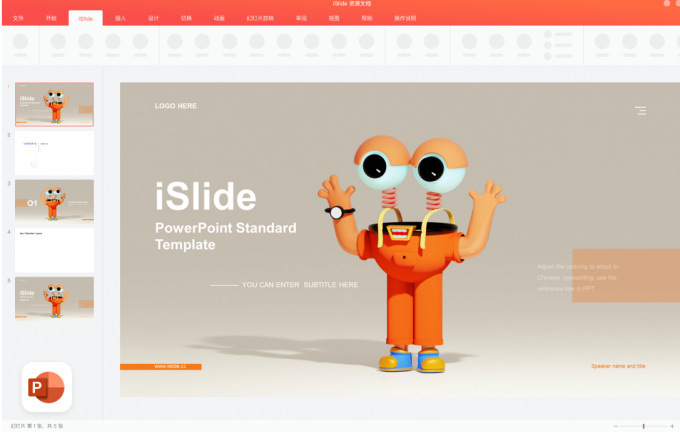
iSlide有Mac版本吗 苹果电脑iSlide怎么安装
iSlide是一款功能强大的幻灯片制作工具,它可以帮助用户快速制作专业级的演示文稿。由于在Windows平台上广受欢迎,因此许多Mac电脑用户也开始关注iSlide是否有Mac版本。那么iSlide有Mac版本吗,苹果电脑iSlide怎么安装呢?今天我就来为大家讲解一下吧!...
阅读全文 >