发布时间:2022-04-08 15: 50: 29
品牌型号:联想 ThinkBook 15
系统:Windows 10 家庭中文版
软件版本:Microsoft PowerPoint
在职场中做出一份好看的ppt能让领导眼前一亮,也能提高自己的汇报效率,让ppt好看的技巧有很多,在ppt中添加图片就是一种让ppt变好看的方法,给ppt中的图片添加边框可以说是锦上添花。那么今天的文章就来给大家分享一下ppt图片边框怎么设置,ppt图片边框虚化怎么设置。
一、ppt图片边框怎么设置
接下来我会在Microsoft PowerPoint中为大家演示ppt图片边框怎么设置:
1、首先确保我们的电脑中是安装了Microsoft 365的,因为ppt是其中的一个应用,接下来只需要在电脑桌面空白处右击新建一份空白ppt。
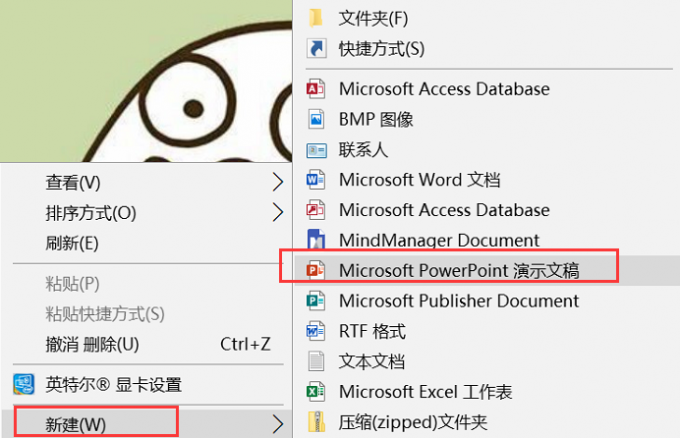
2、打开ppt之后执行菜单栏上的“插入-图片”,如下图所示:
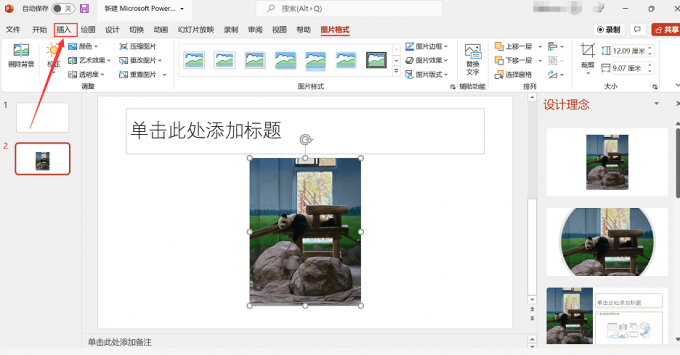
3、插入图片之后,鼠标选中图片,右上角会有一个“图片边框”的设置,展开图片边框设置,可以进行边框颜色的设置,粗细设置,以及形状的设置,比如将边框设置成波浪形或者虚线。下图为了让大家看得比较清晰,选择了红色的边框,具体的边框设置可根据ppt的整体风格来调整。
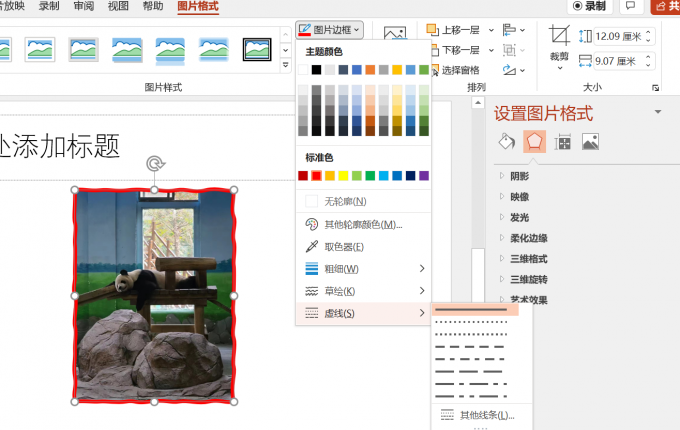
二、ppt图片边框虚化怎么设置
上面的内容给大家介绍了ppt图片添加边框的方法,下面就给大家介绍如何让ppt中图片的边框虚化。
1、在ppt中选中想要进行边框虚化的图片,接着同样在右上角打开“图片效果”的设置,如下图所示:
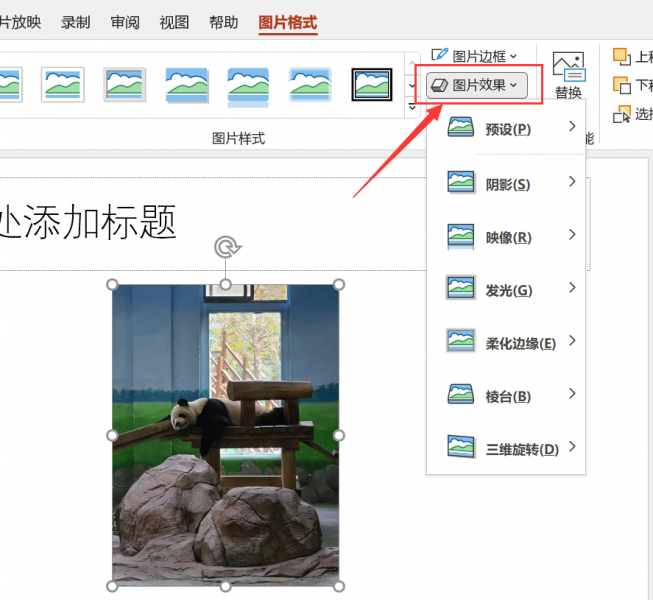
2、打开图片效果可以进行阴影、发光、柔化边缘等设置,图片边框虚化可以通过“柔化边缘”来实现。点开柔化边缘选择自己想要的虚化效果应用即可。
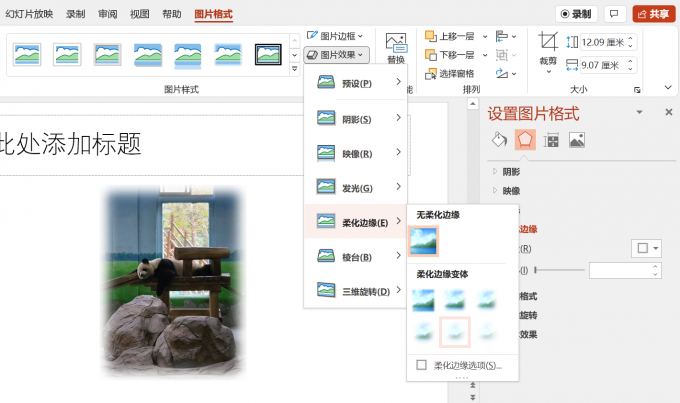
综上所述,在ppt中想要对图片边框进行设置,可以通过菜单栏的“图片边框”以及“图片效果”来实现,大家可以根据ppt整体的风格和使用场合设置不同的边框效果。有的时候还可以在ppt中的图片上添加文字描述,使得ppt内容更丰富,下面就一起来看看ppt图片上如何添加文字。
三、ppt图片上如何添加文字
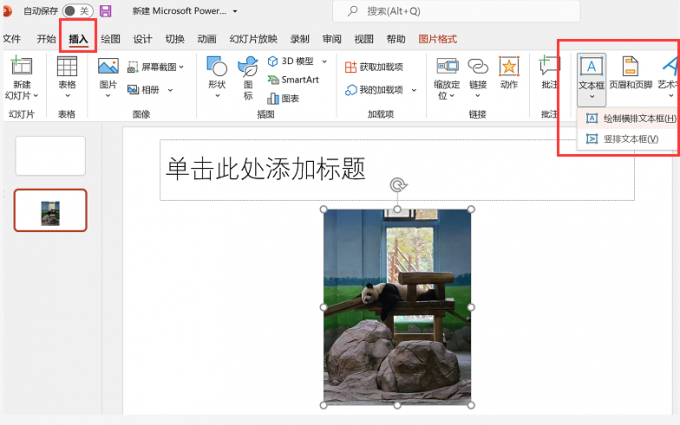
2、选择文本框之后鼠标在图片上单击,文本框将出现在图片上方,输入文字,双击输入的文字可以对文字效果进行设置。
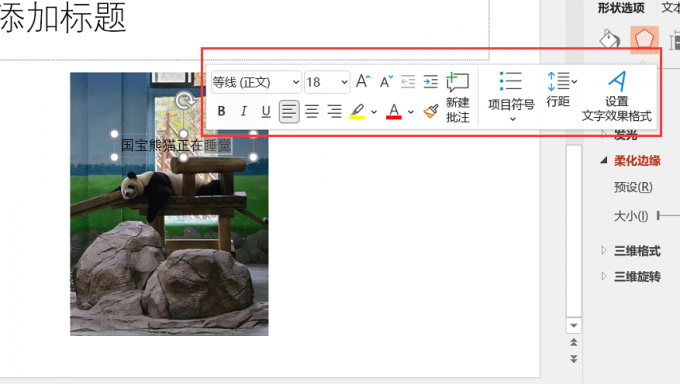
3、有时候为了让文字更醒目,可以选择艺术字,操作方法一样,如下图所示:
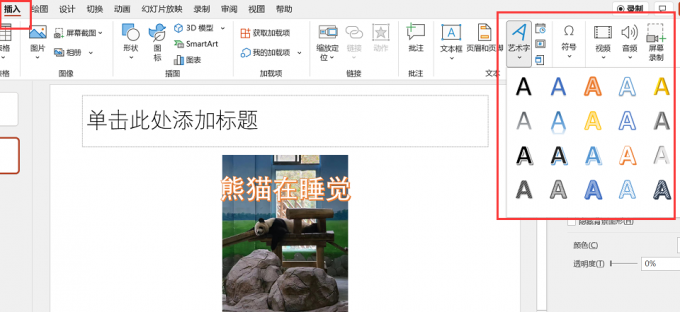
以上就是关于ppt图片边框怎么设置以及ppt图片边框虚化怎么设置的相关介绍,除了边框的设置,还可以在图片上添加文字对图片进行描述。当然除了这些设置,还有很多ppt使用技巧能让ppt更好看,感兴趣的小伙伴可以在Microsoft 365中文网站查看更多使用教程。
作者:六六
展开阅读全文
︾
读者也喜欢这些内容:

PPT图片变成圆形的怎么设置 PPT图片变成圆形调整范围
PPT是PowerPoint的缩写,是由微软公司开发的一款幻灯片演示软件。它是Microsoft 365办公套件的一部分,用于创建、编辑和展示幻灯片演示。用户可以通过PowerPoint制作包括文本、图像、图表、音频和视频等多媒体元素的幻灯片,用于演示、教学、培训和其他展示目的。 PowerPoint在商业、教育、科学研究等领域被广泛应用。本文将为大家介绍PPT图片变成圆形怎么设置以及PPT图片变成圆形调整范围。...
阅读全文 >
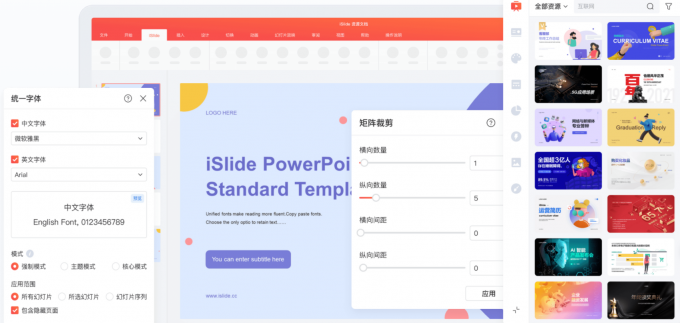
iSlide插件WPS能用吗 WPS怎么安装iSlide插件
iSlide是一款高效的幻灯片制作工具,它提供了丰富的模板、图标和图表等元素,帮助用户制作出优秀的幻灯片。本文将介绍iSlide插件WPS能用吗以及WPS怎么安装iSlide插件。...
阅读全文 >
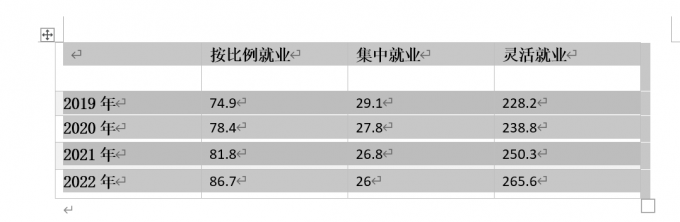
word取消表格特殊格式怎么弄 word取消表格留下文字怎么弄
表格作为文档内容的一个重要部分,可以为读者清晰地展示数据的情况。为表格套用不同的格式,可以使得内容更加引人注目;不为表格套用格式,比较方便读者阅读。接下来我就来为大家介绍两个在表格编辑中遇到的问题:Word取消表格特殊格式怎么弄?Word取消表格留下文字怎么弄?...
阅读全文 >
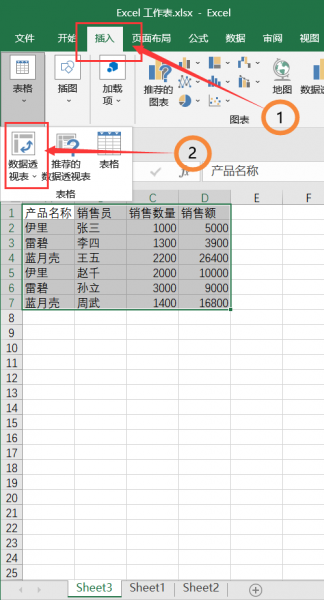
Excel怎么自动归类合计数量 Excel归类相同名字的数据
Excel是一款流行的电子表格软件,被广泛用于数据处理、计算和分析,并在各个领域中发挥着重要作用。Excel具有强大的数据处理和计算功能,可以执行各种数学、统计和逻辑运算。它还提供了各种内置函数和工具,如排序、筛选、图表、数据透视表等,使用户能够更轻松地处理和可视化数据。如果你需要生成销售报表,将销售数据按产品、地区或销售员进行归类并计算总销售数量和总销售额,可以使用Excel的自动归类和合计功能。本文将向大家介绍一下Excel怎么自动归类合计数量,Excel归类相同名字的数据。...
阅读全文 >