发布时间:2022-06-06 10: 47: 20
品牌型号:华硕K555L
系统:Windows10系统64位
软件版本:Microsoft 365个人版
如果我们在制作表格的过程中,遇到较为复杂且难以理解的数值信息,可以使用excel中的“批注”工具,添加相应的批注文字进行解释。这样,就能让观看者更加清晰地了解该数值的含义与作用了。接下来,小编就为大家讲解一下,在excel中设置批注的具体操作方式,主要内容包括“excel批注怎么设置为显示,excel批注里怎么上传图片”这两个问题。
一、excel批注怎么设置为显示
当我们在excel中添加完批注后,批注默认是处于隐藏状态的,只有点击带有批注的单元格时,才会显示出来。不过,我们也可以在审阅窗口中,开启“显示批注”功能。
1.默认效果
如图1所示,当我们为excel中的某个单元格添加完批注后,会在单元格的右上角留下特殊的批注小图标。将鼠标移动到图标上,就能查看批注的具体内容了。
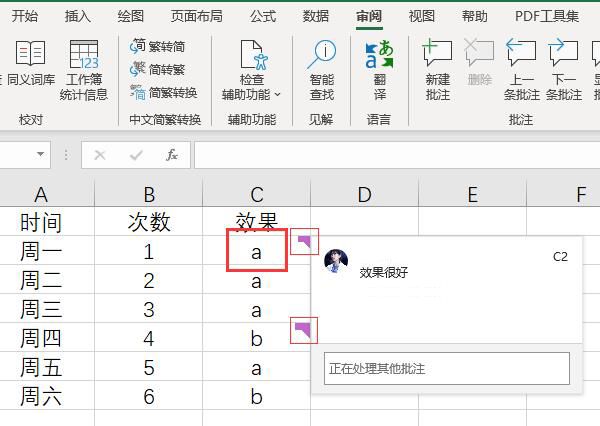
2.审阅-显示批注
想要显示批注,可以切换到“审阅”选项卡,点击其中的“显示批注”命令。
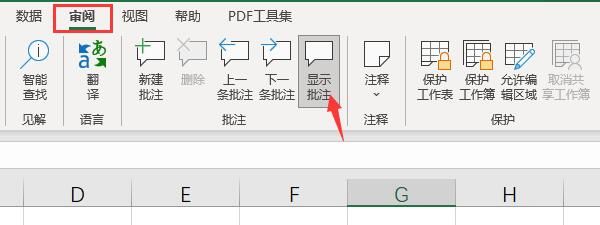
3.批注信息栏
如图3所示,软件右侧就会弹出一列“批注信息栏”。在这里,可以查看图表中所有的批注信息。
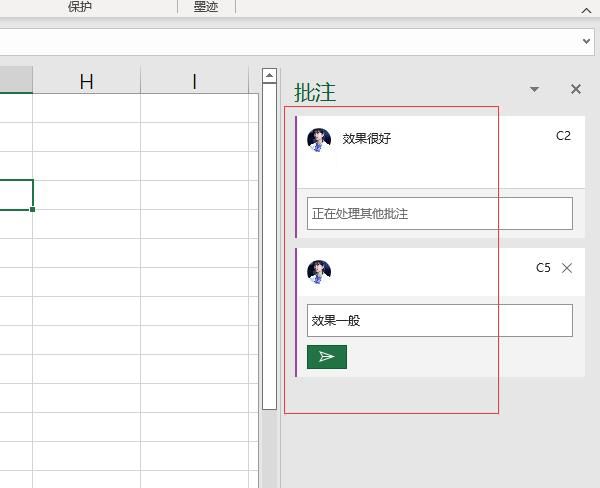
二、excel批注里怎么上传图片
除了使用文字进行批注外,我们还可以将图片文件上传到批注信息框。
1.新建批注
在excel表格中,选择一个数据单元格,点击鼠标右键打开其快捷菜单栏,使用其中的“新建批注”命令。
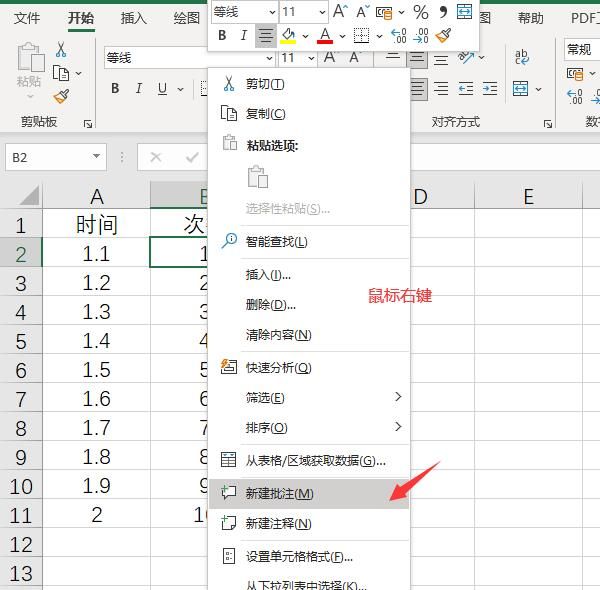
2.设置批注格式
弹出批注设置窗口后,同时是点击鼠标右键,打开新的快捷菜单栏,选择其中的“设置批注格式”命令。
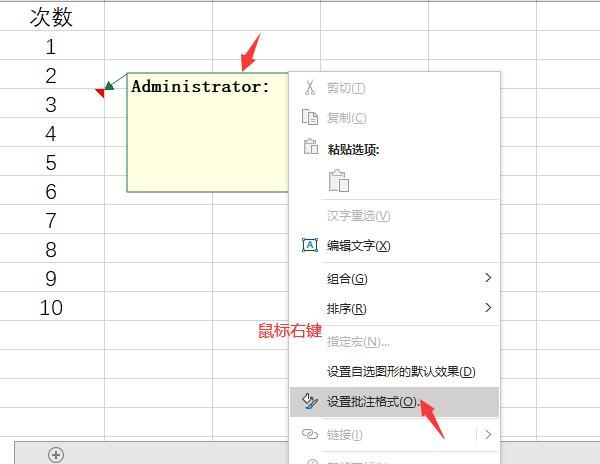
3.颜色与线条
如图6所示,进入设置界面后,切换到“颜色与线条”窗口,依次点击其中的“填充-颜色-填充效果”命令。
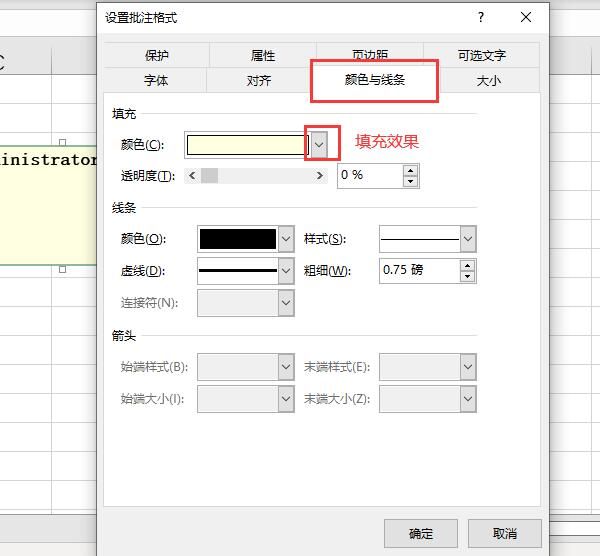
4.选择图片
随后,在填充效果的设置界面中,切换到“图片”窗口,并点击底部的“选择图片”命令。
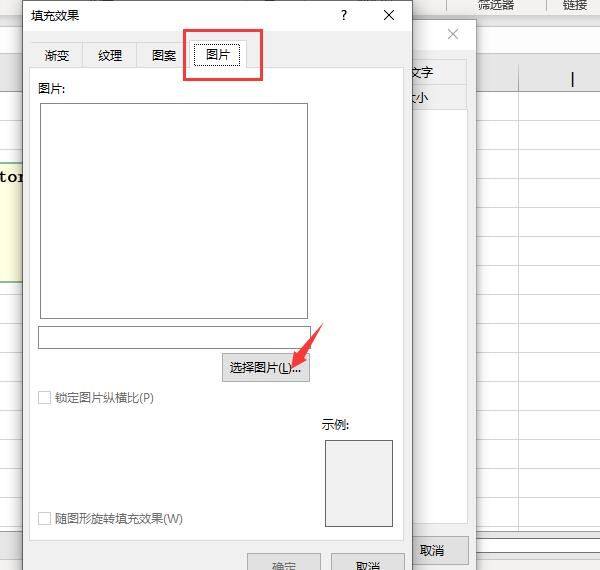
5.插入图片
找到提前准备好的图片文件,点击“插入”即可。
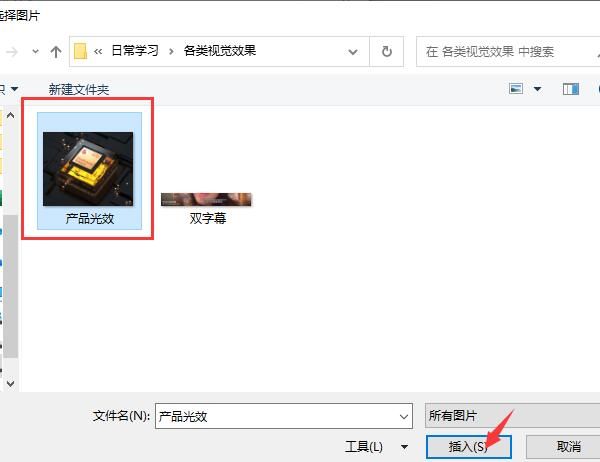
6.图片效果
导入图片后,可以在设置界面中查看具体的展示效果。如果感觉还不错,就可以点击底部的“确定”键,将其放置在批注框中了。
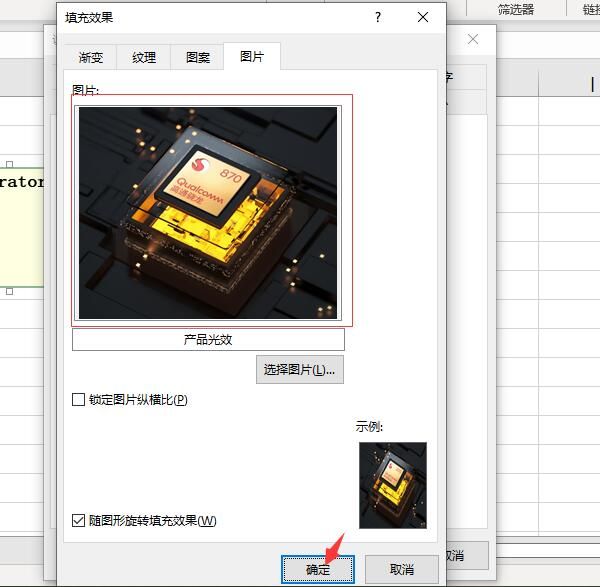
7.最终效果
图10所展示的,就是批注中插入图片后的最终效果了。
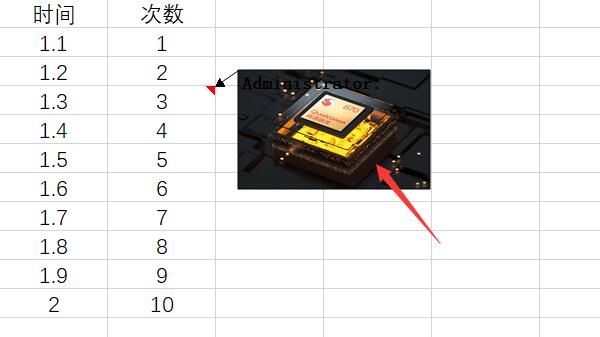
三、如何在excel中改变批注的外边框
如果想要进一步优化批注的细节,我们还可以使用“改变形状”工具,调整批注的外边框。接下来,小编就向大家展示一下具体的操作方法。
1.文件选项卡
如图11所示,默认的批注外边框是个矩形。如果想要调整外边框的形状,需要点击上方的“文件”选项卡。
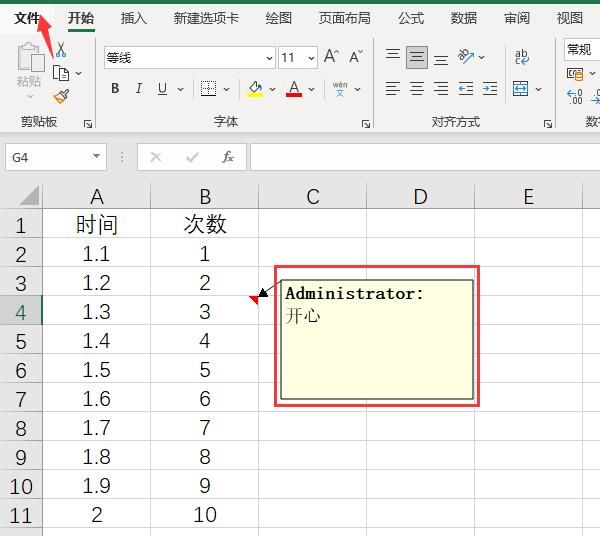
2.更多-选项
随后,点击左侧列表底部的“更多”命令,从中找到“选项”工具。
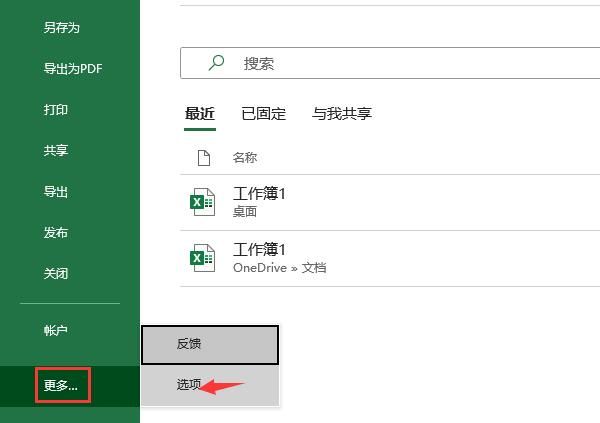
3.添加更改形状命令
进入选项设置窗口后,切换到“自定义功能区”,在“所有命令”列表中找到“更改形状”工具,点击右侧的“添加”按钮,将其放置到主选项卡区域。添加完成后,点击底部的“确定”键返回主操作界面。

4.更改形状
如图14所示,在菜单栏中找到刚刚添加的“更改形状”命令,点击命令图标,打开其下拉列表。
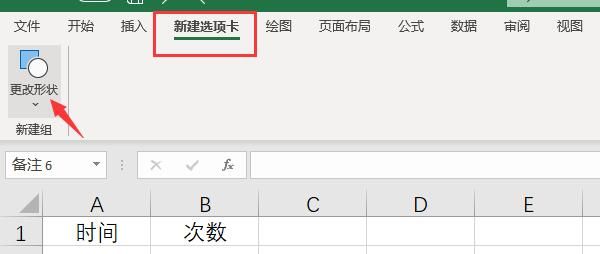
5.修改外边框
选中批注的编辑窗口,随后在形状列表中选择一款合适的图形样式,直接点击进行切换就可以了。

以上,就是关于excel批注怎么设置为显示,excel批注里怎么上传图片这两个问题的回答了。怎么样,大家都学会了吗?如需了解更多excel和Microsoft 365的使用教程,敬请访问Microsoft 365中文网站。
作者:吴朗
展开阅读全文
︾
读者也喜欢这些内容:

Word里公式和文字不对齐的解决方法 Office批量修改公式的内容
在使用Word文档办公时,不少朋友可能会和我一样经常遇到一些棘手的问题,比如在文档中插入公式后,公式和文字常常出现不对齐的情况,又或者是当文档中存在大量公式需要修改时,逐一手动调整又极为耗时耗力,遇到这种情况该怎么解决?接下来就和大家一起探讨Word里公式和文字不对齐的解决方法以及Office批量修改公式的内容使用技巧。...
阅读全文 >

Office办公软件怎么使用 Office办公软件在哪下载
对广大的工作、学习用户来说,Office已经成为不可缺少的办公软件,无论你是要编辑文字、整理数据还是制作幻灯片等都需要使用到Office办公组件。今天就来为大家讲解一下Office办公软件怎么使用,Office办公软件在哪下载,有对Office软件感兴趣的小伙伴就一起往下阅读吧。...
阅读全文 >
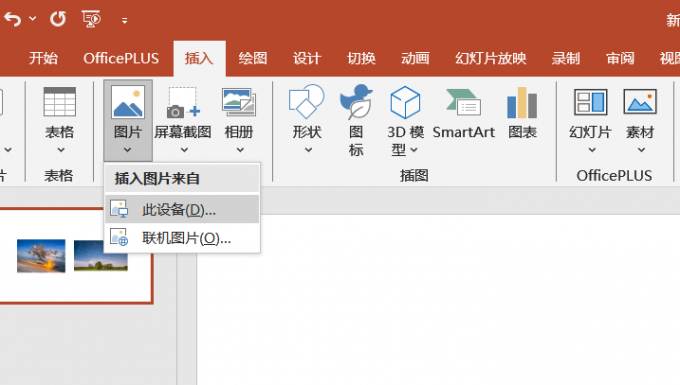
PPT照片怎么排版好看 PPT照片滚动播放怎么做
PowerPoint是微软公司开发的幻灯片演示软件(以下简称ppt),它允许用户创建漂亮的幻灯片,用于演示、培训、教育和其他展示目的。用户可以在幻灯片中添加文本、图片、图表、表格、音频、视频等多媒体元素,还可以设置幻灯片的布局、动画效果和转场效果,使得演示更加生动和吸引人。本文将为大家介绍PPT照片怎么排版好看以及PPT照片滚动播放怎么做。...
阅读全文 >
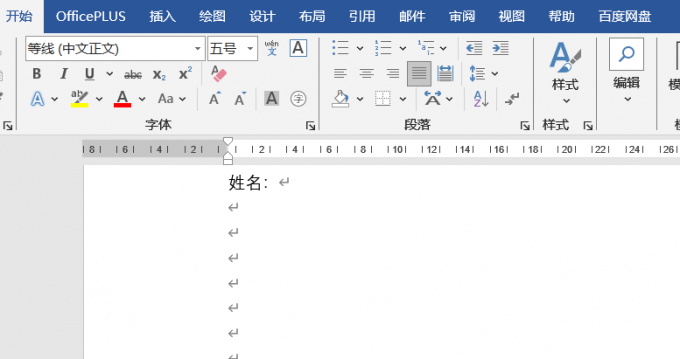
Word下划线怎么打空白下划线 Word下划线怎么固定长度一致
Word文档通常用于创建各种类型的文档,包括信函、报告、简历、手册、学术论文等。用户可以在Word文档中进行文字处理、格式设置、插入图片、绘图、创建表格等操作,以满足不同的文档需求。本篇文章将为大家介绍Word下划线怎么打空白下划线 Word下划线怎么固定长度一致。...
阅读全文 >