发布时间:2022-05-26 10: 51: 42
品牌型号:华硕K555L
系统:Windows10系统64位
软件版本:Microsoft 365个人版
插入链接是excel中非常实用的一个功能,只需要点击链接字符,就能打开外部的网页、文件夹或其他的sheet表格。链接在简化表格展示空间的同时,还能够添加丰富的数据信息。今天,小编就以excel链接到另一个sheet页,excel链接怎么自动跳转网页这两个问题为例,向大家科普一下,excel中链接功能的使用方法。
一、excel链接到另一个sheet页
excel中可以添加若干个sheet表格,使用“链接”功能可以快速地在这些表格之间来回进行切换。下面,小编就向大家演示一下,链接sheet页面的设置方法。
1.插入选项卡
进入excel软件,点击底部的创建sheet页面按钮,新建两个sheet页,随后切换到“插入”选项卡。
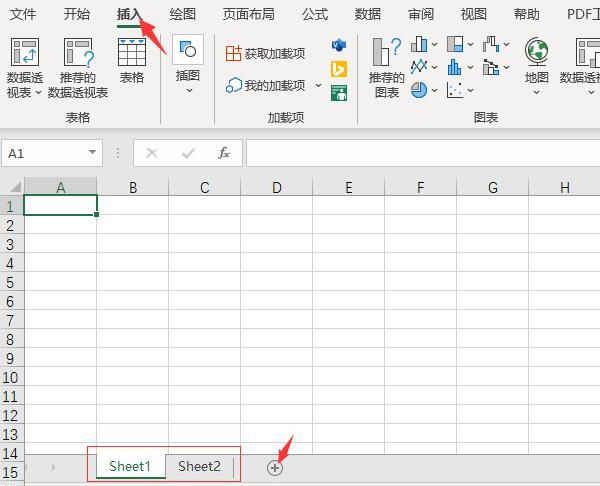
2.链接-插入链接
在插入选项卡尾部找到“链接”命令,点击其下拉列表中的“插入链接”选项。
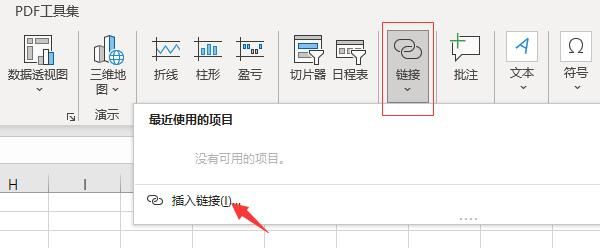
3.本文档位置
插入超链接的方式有四种,文件网页、文档位置、新建文档以及电子邮件地址等。这里我们选择“本文档位置”选项,在右侧的“单元格引用”中找到sheet2的页面,选取该页面,并点击底部的“确定”键就可以了。
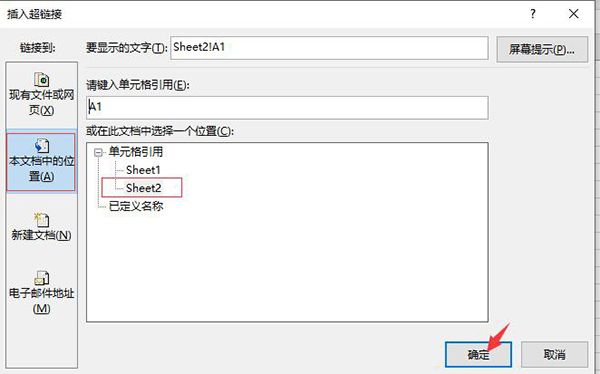
二、excel链接怎么自动跳转网页
除了链接sheet页面外,我们也可以在excel表格中添加能够自动跳转的网页链接。
1.插入网页地址
如图4所示,在excel单元格中直接插入网页地址,默认是可以自动进行跳转的。
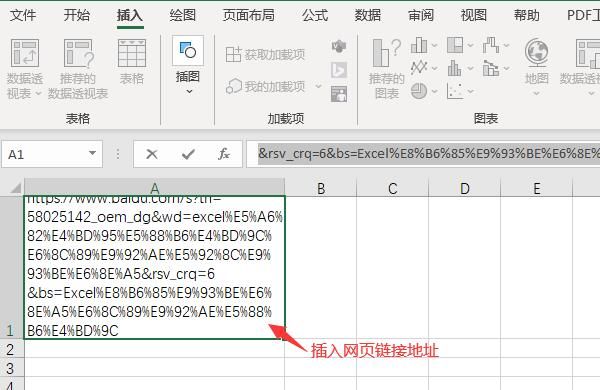
2.链接命令
如果点击地址未能实现跳转,我们也可以手动添加链接效果。首先,选择某个空白单元格,点击鼠标右键打开其快捷菜单栏,选择底部的“链接”命令。
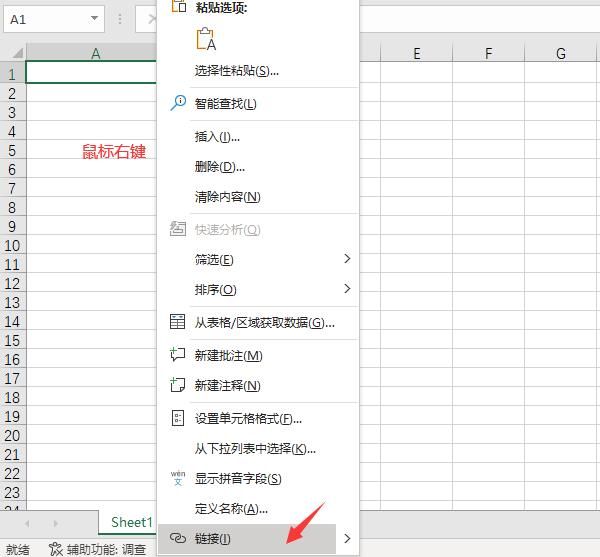
3.添加网页地址
随后,在弹出“插入超链接”窗口中,找到“现有文件或网页”选项,可以在右侧的显示区域,找到“浏览过的网页”记录,也可以在底部的“地址”栏输入新的网页地址。设置完成后,点击底部的“确定”键就可以了。
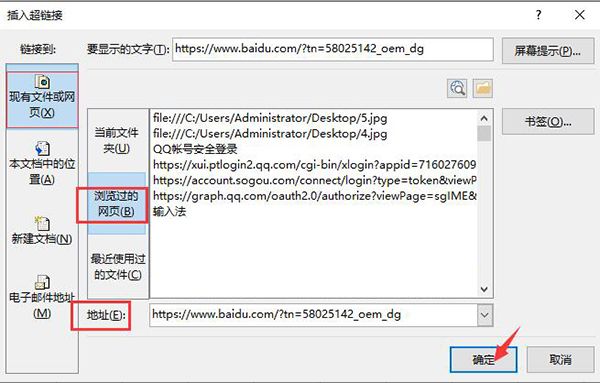
4.点击开启网页
如图7所示,网页链接添加完成后,文字的底部会呈现出下划线的效果。直接点击该单元格,就能跳转到对应网站了。

三、怎么在excel中制作链接按钮
除了添加文字链接外,我们也可以在excel中制作一些特殊的链接小按钮,只需要点击这些按钮,就能打开对应的链接文件了。
1.编辑文字
首先,在表格中输入链接文件的名称,随后点击上方的“字体”选项卡,对文字的效果进行编辑。
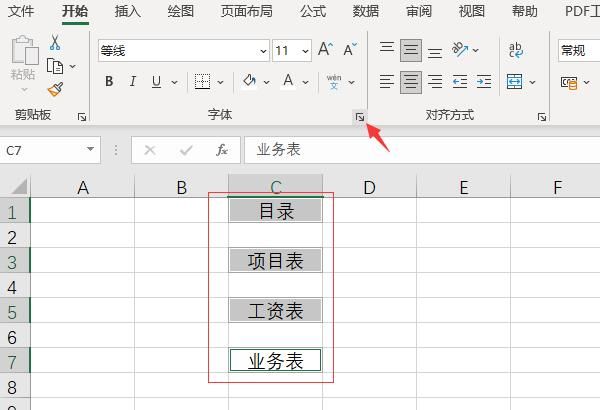
2.添加背景色
弹出设置窗口后,切换到“填充”页面,选择一款喜欢的颜色作为图标按钮的背景色。
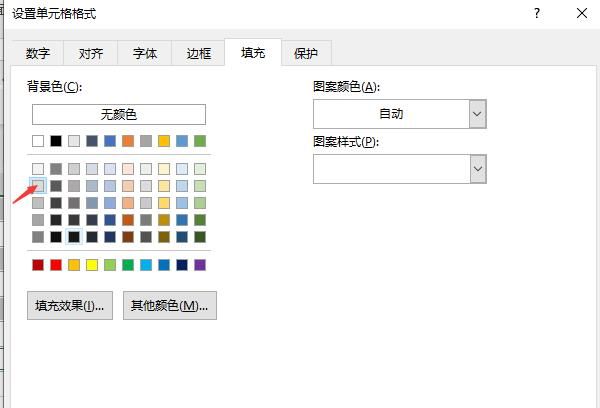
3.设置边框
随后,切换到“边框”页面,依次将底部和右侧的边框设置为灰色,从而形成立体图形的效果。
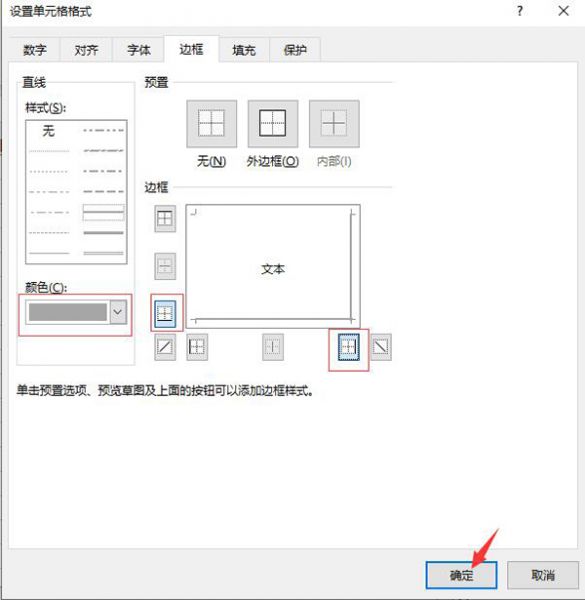
4.格式刷工具
一个单元格的样式设置完成后,可以使用上方的“格式刷”工具,将单元格样式复制到其他文字上。
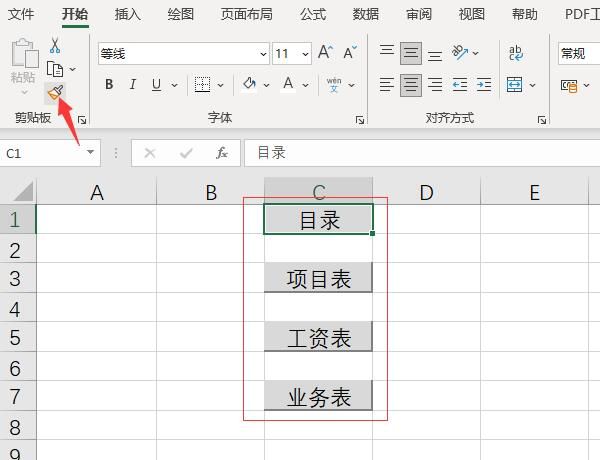
5.链接命令
按钮制作完成后,就可以添加文件链接了。选中图标,使用鼠标右键打开其快捷菜单栏,点击底部的“链接”命令。
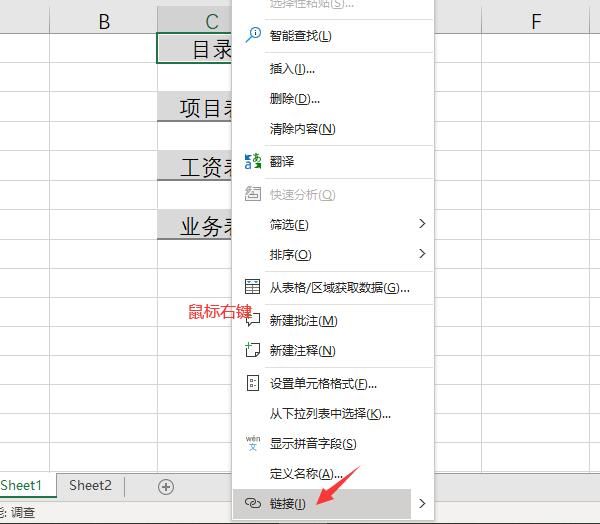
6.添加链接地址
随后,在弹出的链接设置窗口中,选择需要导入的链接文件或链接地址,点击底部的“确定”键就可以定位文件的位置了。
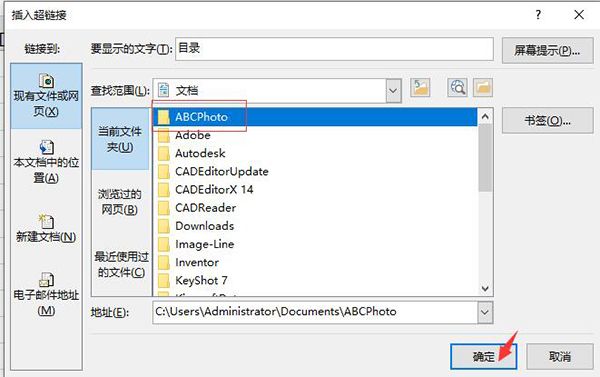
7.链接效果
如图14所示,添加完链接后,直接点击该按钮,就可以打开对应的文件夹或网络地址了。其他按钮的链接也可以使用同样的方法进行添加。
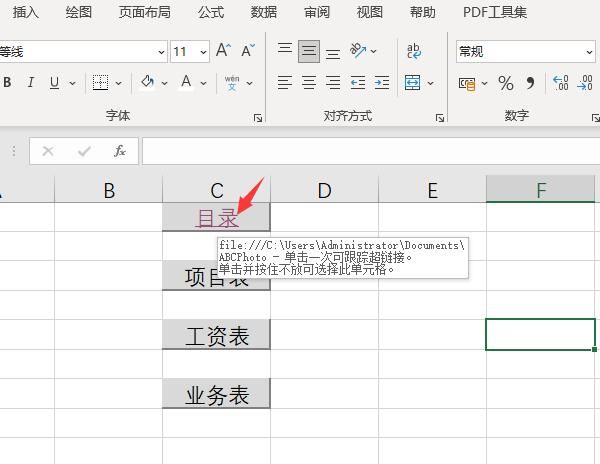
以上,就是关于excel链接到另一个sheet页,excel链接怎么自动跳转网页这两个问题的回答了。怎么样,大家都学会了吗?如需了解更多关于excel和Microsoft 365的使用教程,敬请访问Microsoft 365中文网站。
作者:吴朗
展开阅读全文
︾
读者也喜欢这些内容:

Office办公软件怎么使用 Office办公软件在哪下载
对广大的工作、学习用户来说,Office已经成为不可缺少的办公软件,无论你是要编辑文字、整理数据还是制作幻灯片等都需要使用到Office办公组件。今天就来为大家讲解一下Office办公软件怎么使用,Office办公软件在哪下载,有对Office软件感兴趣的小伙伴就一起往下阅读吧。...
阅读全文 >
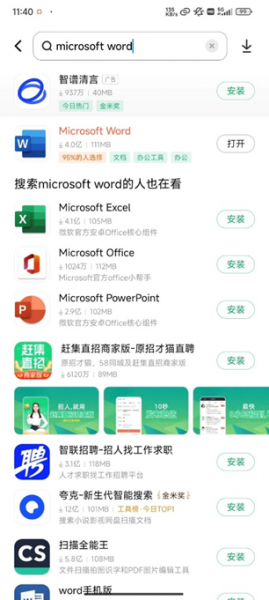
手机写Word文档用什么软件 手机写Word文档怎么发送
Word是Microsoft 365套件中的一部分。Word软件允许用户创建、编辑和格式化文档,包括信函、报告、简历、手册等。它提供了丰富的排版和编辑功能,可以插入图片、表格、图表等元素。那么如此方便的Word软件在手机中又该用什么软件来编辑呢?本文将为大家介绍手机写Word文档用什么软件以及手机写Word文档怎么发送。...
阅读全文 >
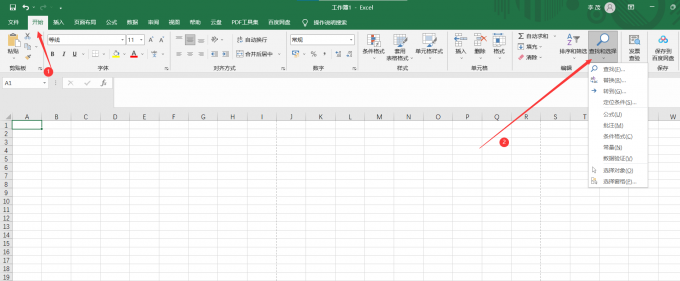
excel表格定位功能在哪里excel表格定位功能怎么使用
在日常的办公工作中,我们经常需要用到Excel来处理大量的数据,在使用Excel时,我们会用到定位功能,可以快速定位到我们想要查找的单元格,提高我们的工作效率。那么,Excel表格定位功能在哪里?Excel表格定位功能怎么使用呢?接下来,就让我们一起来了解一下吧!...
阅读全文 >
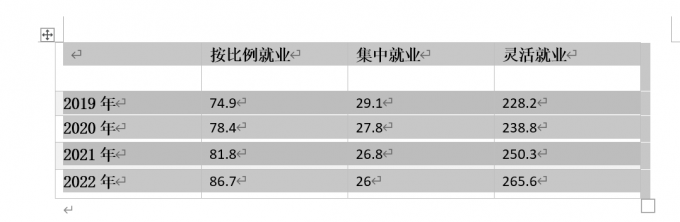
word取消表格特殊格式怎么弄 word取消表格留下文字怎么弄
表格作为文档内容的一个重要部分,可以为读者清晰地展示数据的情况。为表格套用不同的格式,可以使得内容更加引人注目;不为表格套用格式,比较方便读者阅读。接下来我就来为大家介绍两个在表格编辑中遇到的问题:Word取消表格特殊格式怎么弄?Word取消表格留下文字怎么弄?...
阅读全文 >