发布时间:2022-11-04 16: 16: 07
品牌型号:华硕台式电脑
系统:windows10正式版
软件版本: Microsoft 365
在编辑excel文档时,经常会发现输入的文本和显示出来的不一样,例如excel数字输入后变特殊符号,excel数字输入前面0怎么不显示等问题,今天就和大家分享一下如何解决这类的问题。
一、excel数字输入后变特殊符号
为什么excel在输入数字后会变成特殊符号呢?这其实和单元格的格式有关,一般有以下两种情况:
第一种情况:输入后变成#号,这是由于单元格长度不够造成的。
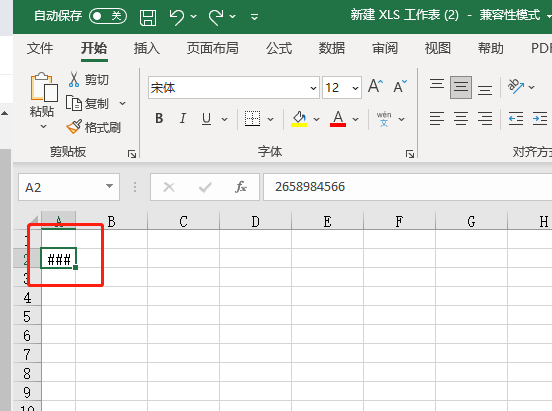
只要将单元格的列宽调整到合适的大小,可以手动调整或者点击工具栏上的【格式】上的【自动调整列宽】即可。
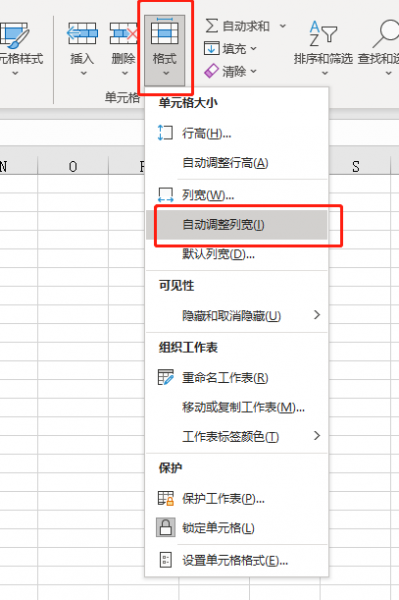
第二种情况:输入后变成数字加字母,下面来看下具体的解决办法:
1、打开文档,右键点击变成特殊符号的单元格,在下拉菜单中选择【设置单元格格式】选项。
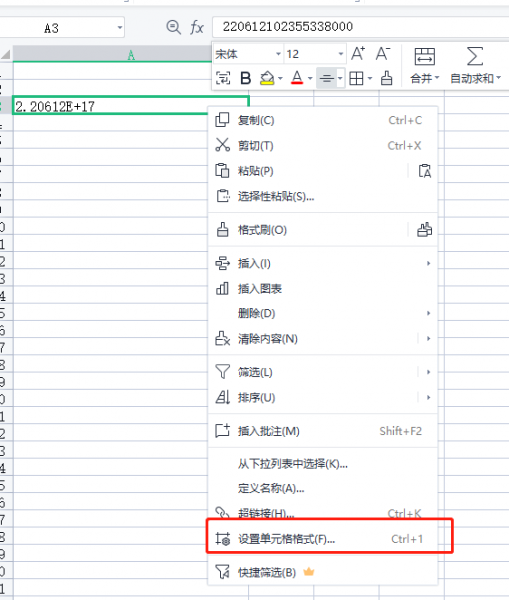
2、在跳出的对话框中的,点击【数字】选项,在【分类】下面点击选择【文本】选项,再点击【确定】即可。
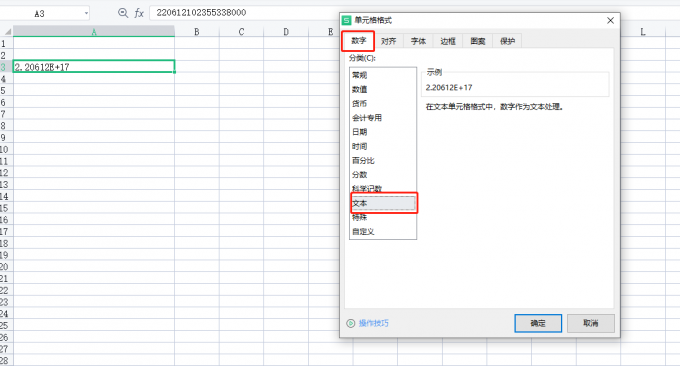
3、回到单元格编辑区域,删除单元格内容,重新输入原来的内容即可。
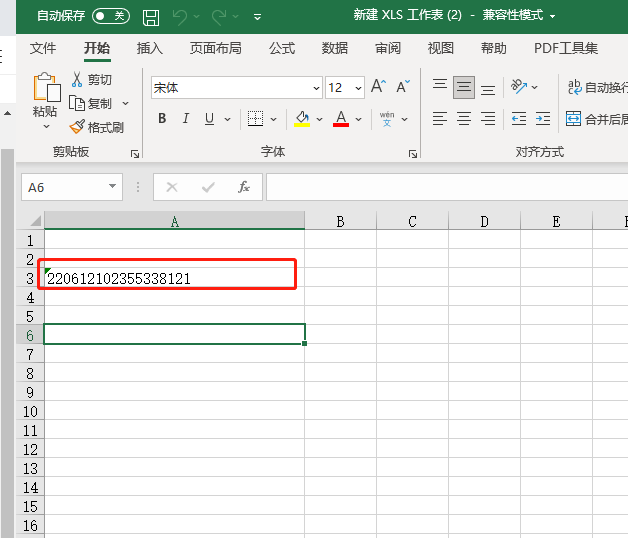
二、excel数字输入前面0怎么不显示
在excel中输入数值时,经常需要键入前面是0的数字,但是会发现输入后0就不见了,这主要还是由于单元格的格式没有设置清楚。下面一起来看一下怎么让0显示出来吧。
1、右键点击一个空白单元格,一样的在下拉菜单中选择【设置单元格格式】选项。
2、在对话框中点击【数字】选项,在【分类】下面点击选择【文本】选项并确定。
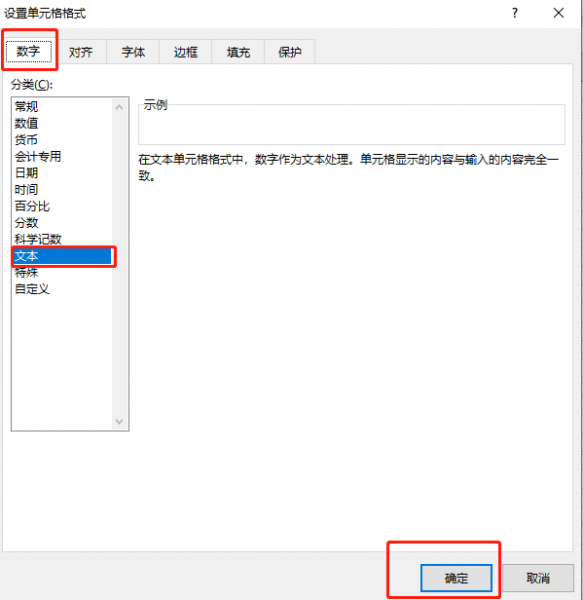
3、接着在单元格中键入0开头的数值,就会发现0会显示出来,不会消失不见了,而且单元格左上角会出现一个绿色的三角形,如下图所示。
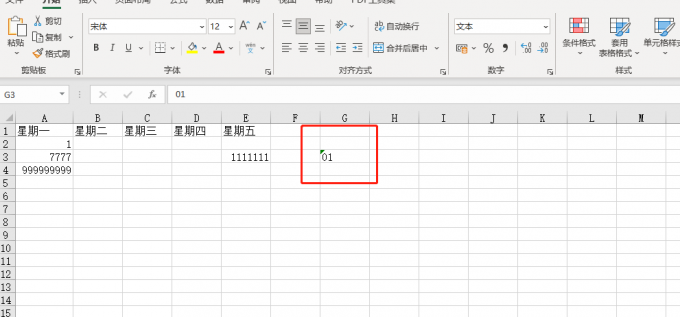
三、excel数字输入不进去还会跳格
有的时候excel数字输入不进去还会跳格,这又是什么情况呢?主要是因为下面两个原因:
第一个原因:工作表设置问题导致有些单元格无法进行编辑,输入时会自动跳到允许编辑的表格,我们可以通过以下的操作来解决:
1、点击菜单栏上的【文件】,在其下拉菜单中点击【选项】。
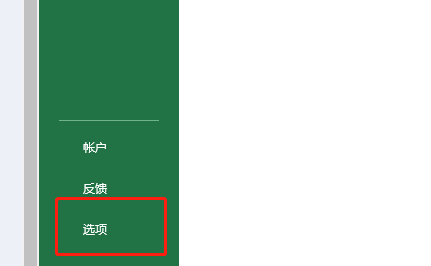
2、在设置框左边点击【高级】选项,在其右边找到【编辑选项】,勾选其下方的【按Enter键后移动所选内容(M)】,在其下方的【方向】设置为向下,点击确定即可。
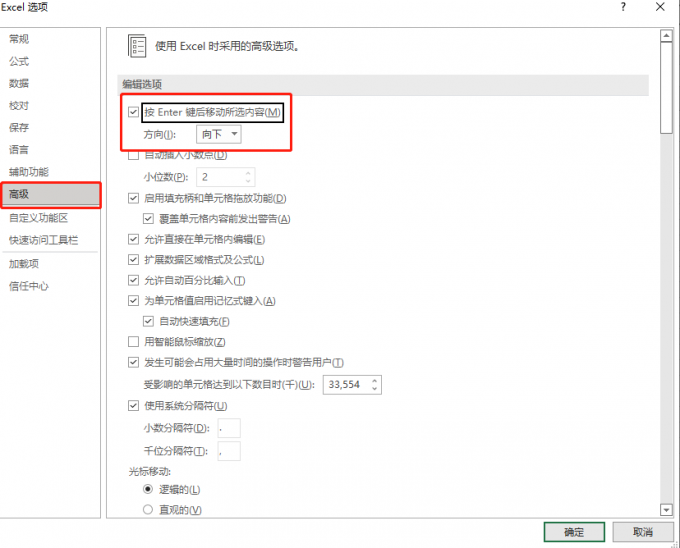
3、回到单元格编辑区域,输入内容后按回车键,就会发现光标会自动移到已输入内容单元格同列的下方单元格了。
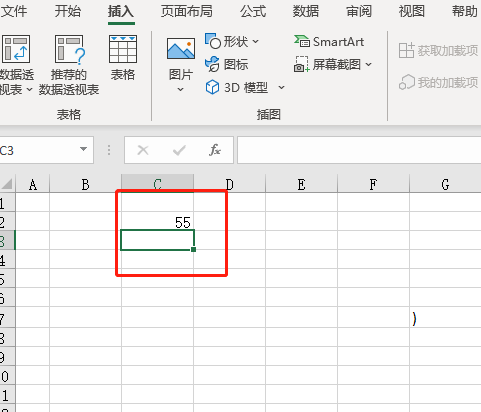
另一种原因:这是因为数字键盘配置的问题,一起来看一下具体的解决办法:
1、打开excel文档,观察键盘右侧的数字键盘上有一个Num Lock键,点击该键,解除数字键盘的锁定状态。
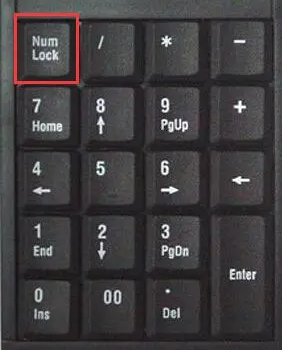
2、接下来,回到文档键入数字即可。
以上就是excel数字输入后变特殊符号,excel数字输入前面0怎么不显示以及excel数字输入不进去还会跳格的全部内容, Microsoft 365的功能特别齐全,使用起来特别简单,可以轻松解决工作中的难题。大家要是觉得Microsoft 365还不错的话,可以去Microsoft 365中文网站去学习更多的内容。
作者 牛牛
展开阅读全文
︾