发布时间:2022-11-16 20: 20: 15
品牌型号:华硕台式电脑
系统:windows10正式版
软件版本: Microsoft 365
excel中的合并功能是很常用的功能之一,那么excel合并两列内容到一个单元格,excel合并两列数据用逗号隔开具体需要怎么操作呢,下面一起来跟着实操一下吧。
一、excel合并两列内容到一个单元格
在处理excel文档数据的时候,有的时候需要将两列内容合并到一个单元格,大家都知道如果直接使用【合并后居中】会提示仅保留左上角的值,放弃其他单元格的值,那么怎么合并两列内容到一个单元格呢,具体的解决方法如下:
第一种方法
1、打开excel文档,双击需要显示合并数据的单元格,输入“=”,点击其所在行需要合并的第一列单元格,再输入&,再点击其所在行另一列需要合并的单元格,如下图所示。
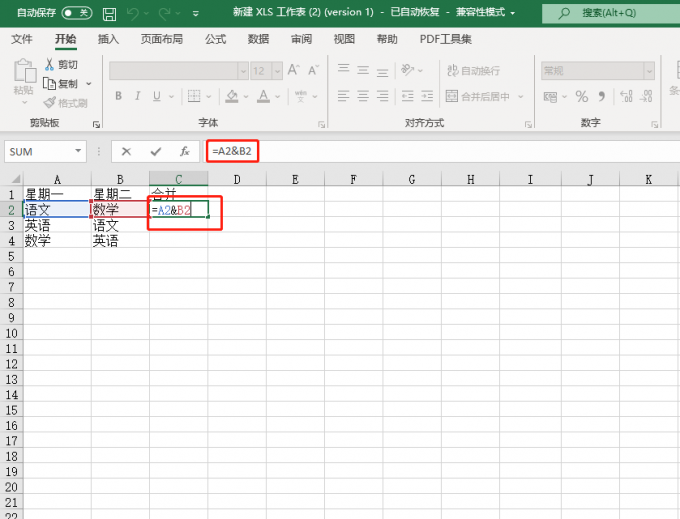
2、输入好后点击回车键,数据就合并好了,如下图所示。
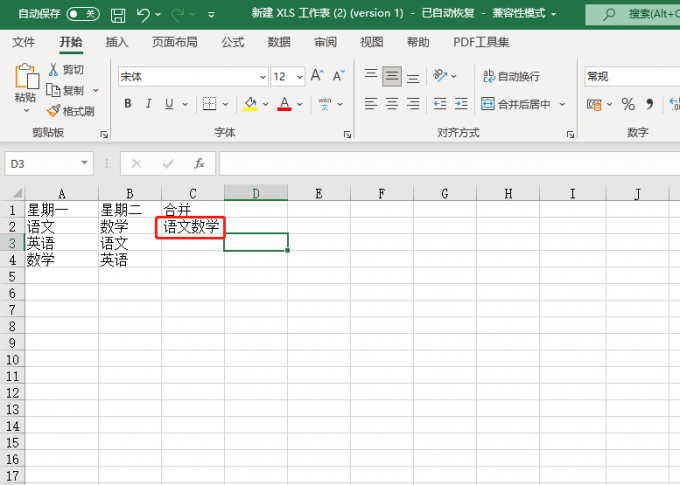
第二种方法
1、同样点击需要显示合并数据的单元格,找到上方工具栏下的【自动求和】,点击其右边向下的箭头,在下拉菜单中点击【其他函数】选项。
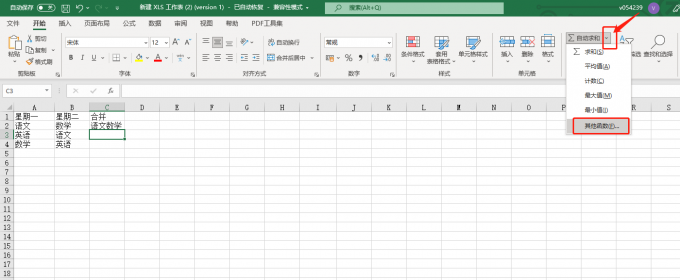
2、在新对话框中,找到【或选择类别】在其右边选项框中选择【全部】,在下面【选择函数】拉动滚动条找到【CONCATENATE 】选项并单击,最后点击【确定】。
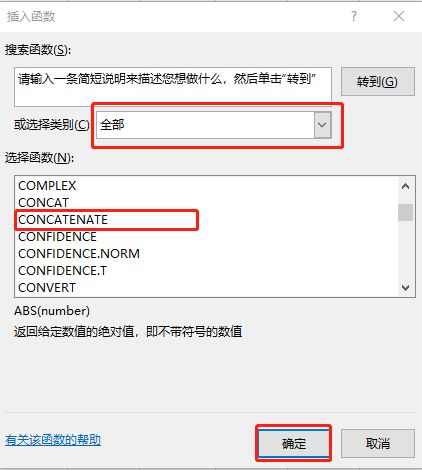
3、在跳出来的设置函数参数对话框中,点击【Text1】后面的输入框,接着点击所在行第一列需要合并的单元格,再点击【Text2】后面的输入框,然后点击所在行另一列需要合并的单元格,点击确定即可,如下图所示。

4、合并效果如下图所示。

第三种方法
1、和上述的第二种方法一样打开其他函数,在下面【选择函数】拉动滚动条找到【PHONETIC】选项并选择,然后点击确定
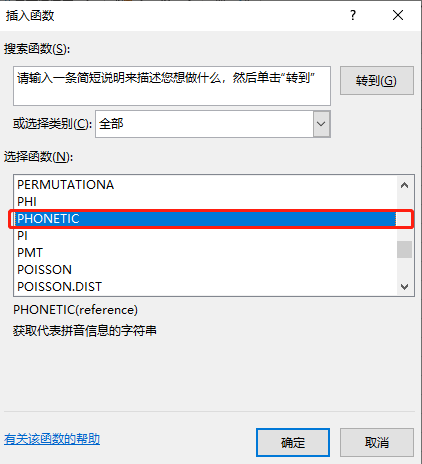
2、跳出新对话框后,鼠标单击所在行第一列需要合并的单元格并拖动鼠标至第二列需要合并的单元格,选中区域会出现蓝色虚线的方框,在对话框中的输入框中也会出现相对应的数列范围,确认数据选定无误后,点击【确定】。
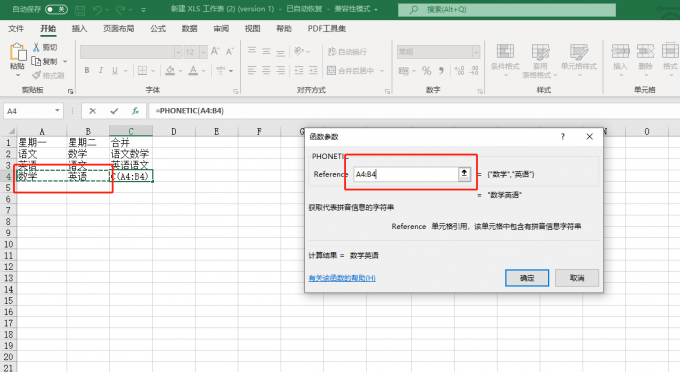
4、第一列和第二列的内容也合并了,如下图所示。
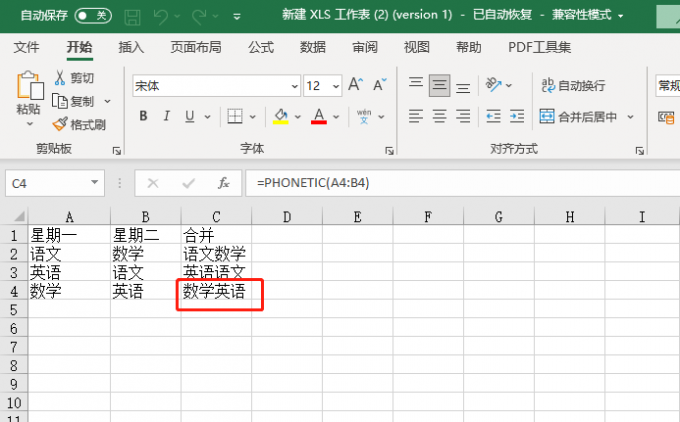
二、excel合并两列数据用逗号隔开
那如果在合并数据时,我们想要用逗号将两列数据隔开的话,可以对其进行以下操作:
和上文提到的输入公式的方法一样,只是这次把公式改成【=A2&","&B2】即可。效果如下图所示:
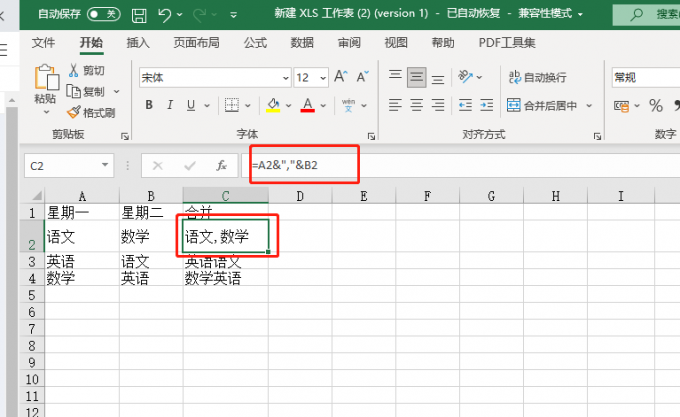
三、excel合并两列数据如何批量操作
当excel表格数据量非常大的时候,如果逐一对其进行合并操作,工作量是非常巨大的。下面就以公式输入法为例,教大家excel合并两列数据如何批量操作。
1、重复上文第一个标题中第一种方法的操作,对需要合并的两列数据第一行数据先使用公式输入法进行合并。
2、然后选中显示合并数据的单元格,将鼠标移动到单元格的右下角,当光标变成十字架样式时点击并向下拖动,需要合并到哪行数据就拖动到哪行,放开鼠标即可,如下图所示。
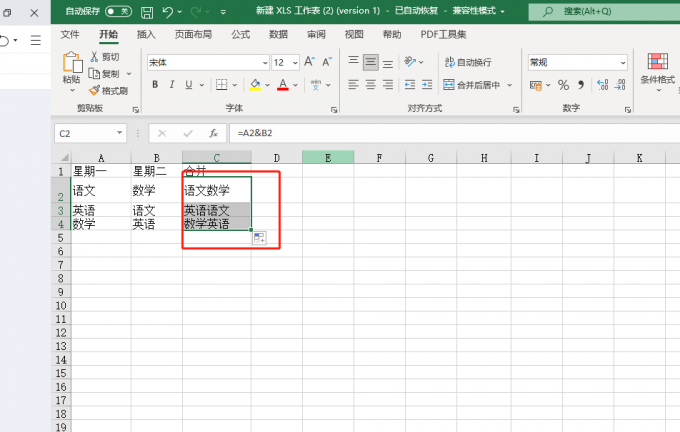
上述提到的利用参数的方法合并两列内容到一个单元格不适合使用于批量操作,因为需要在空白单元格中再插入“,”,这样就会改变表格的内容,所以不建议使用。
以上就是excel合并两列内容到一个单元格,excel合并两列数据用逗号隔开以及excel合并两列数据如何批量操作的全部内容, Microsoft 365的功能特别齐全,使用起来特别简单,可以轻松解决工作中的难题。大家要是觉得Microsoft 365还不错的话,可以去Microsoft 365中文网站去学习更多的内容。
作者 牛牛
展开阅读全文
︾
读者也喜欢这些内容:

Excel如何将多个单元格内容汇总到一起 Excel中怎么把相同名字的数据合并
在工作中,我们经常会遇到需要将Excel中多列单元格里的内容合并到一起或者将相同数据进行合并的情况,这就会用到Excel表格的数据合并功能,接下来就来带大家一起学习下Excel如何将多个单元格内容汇总到一起, Excel中怎么把相同名字的数据合并的方法。...
阅读全文 >

PPT如何改变表格颜色填充 PPT如何改变表格列宽
在日常工作中,制作表格是一件很常见的任务,在Excel中这样的操作很简单,输入内容数据,调整表格边框大小,进行颜色填充就可以。但是要用PPT来设计表格,除了以上这些操作,要想既突出数据,又能把表格融入PPT里,还需要对表格进行优化排版工作。今天我们就来说一下PPT如何改变表格颜色填充,PPT如何改变表格列宽的相关内容。...
阅读全文 >

PowerPoint怎么设置自动放映 PowerPoint怎么设置幻灯片大小
很多人在使用Microsoft 365的过程中,会在使用PowerPoint过程中遇到一些实际操作的问题,比如PowerPoint设置自动放映等方面的问题,今天我将给大家详细地介绍PowerPoint怎么设置自动放映,PowerPoint怎么设置幻灯片大小的具体操作步骤,以便大家更加熟练地操作Microsoft 365。...
阅读全文 >
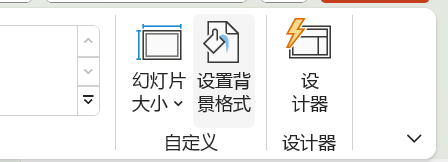
ppt渐变色如何自定义颜色 用ppt如何调出好看的渐变色
在制作ppt时,软件支持自定义ppt的背景,可以是图片、图案等等。渐变色作为一种颜色背景,简约大方,富有美感。使用渐变色背景能够帮助美化ppt。那么,如何更改渐变色背景呢?接下来我将为大家介绍:ppt渐变色如何自定义颜色,用ppt如何调出好看的渐变色。...
阅读全文 >