发布时间:2022-03-10 13: 29: 00
品牌型号:联想 ThinkBook 15
系统:Windows 10 家庭中文版
软件版本:Microsoft 365 Excel
excel中单元格的长度是有限的,我们在输入一行的文字的时候很有可能会出现单元格长度不够的情况,如果这时候一味地拉长单元格的长度只会使得原先的格式越来越难看。在excel的单元格中按回车键是不能够实现换行的,只会换到下一个单元格。本文将讲述如何在excel表格中设置自动换行,excel表格自动换行的快捷键。
一、excel表格自动换行怎么设置
设想一下的应用场景,我们需要输入一个学生的优缺点,并且将他们逐条罗列出来。这时候就需要用到自动换行的功能,因为每个人的优缺点的个数是不同的所以最后单元格的长度也是不同的,我们可以通过自动换行功能来实现统一单元格的长度。excel自动换行的方法基本分为三种,下面就一起来看看这些方法的具体操作:
1、通过单元格格式实现自动换行
根据不同的文字来确定不同的单元格长度,比如我们要输入学生的优缺点那单元格的长度是6到7个字较为合适。
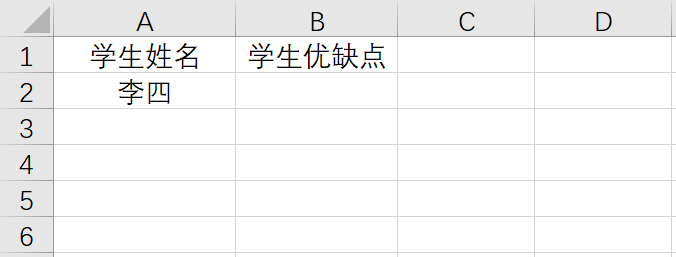
先选中要设置的单元格,然后点击单元格格式的下拉按钮,接着点击设置单元格格式。
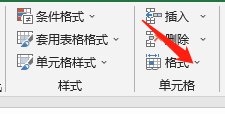
进入设置单元格格式界面后,选中对齐选项,然后再勾选文本控制的“自动换行”。
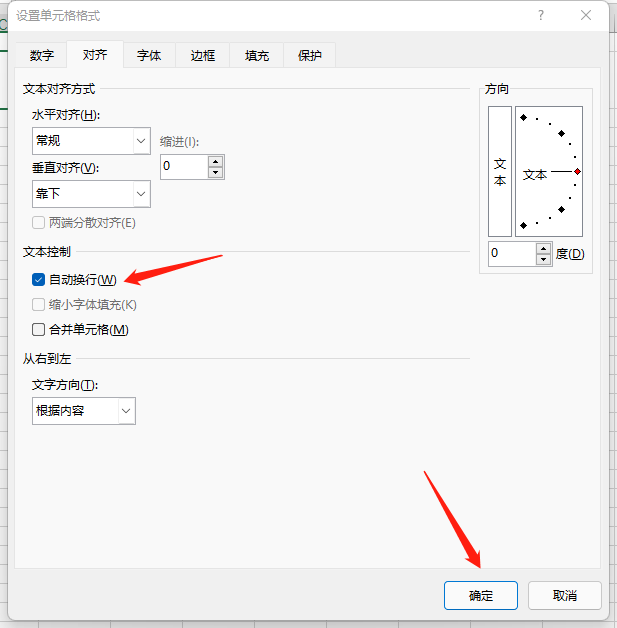
如图片4所示单元格中的字已经被成功换行。
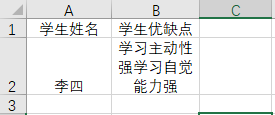
2、快捷键Alt+Enter换行
上述方法是通过菜单栏的单元格格式功能进行换行,其实可以直接使用快捷键Alt+Enter来换行,鼠标点击单元格内需要换行的地方,按下Alt+Enter键即可换行。
3、快捷键Alt + H + W自动换行
除了上面讲的Alt+Enter快捷键换行,还可以直接选择单元格,按下Alt+H+W进行换行,此快捷键方法会自动根据单元格内的文本长度进行换行。如果大家想自定义换行的位置,那么可以使用第二种方法进行换行设置。
二、excel表格自动换行快捷键
上文讲述了在excel中如何设置自动换行,其实设置自动换行是有快捷键的。我们可以通过自动换行的快捷键来提高工作效率。
在excel中我们只需要使用”alt+enter”就可以实现换行,操作步骤如下:
1、当单元格内容被填满时,使用鼠标点击想要换行的位置,按下”alt+enter”就可以实现自动换行。
2、另一种使用快捷键换行的方法是,选中需要换行的单元格或者区域,按下Alt + H + W进行换行。
三、excel表格自动换行后不能全部显示出来
在excel中设置自动换行之后很可能会出现文本内容不能全部显示出来的情况,这是由于单元格的大小不够,可以通过设置行高或者列宽来解决。
1、自动调整行高
从菜单栏找到格式-单元格大小,选择“自动调整行高”或者点击“行高”进行手动设置单元格行高。
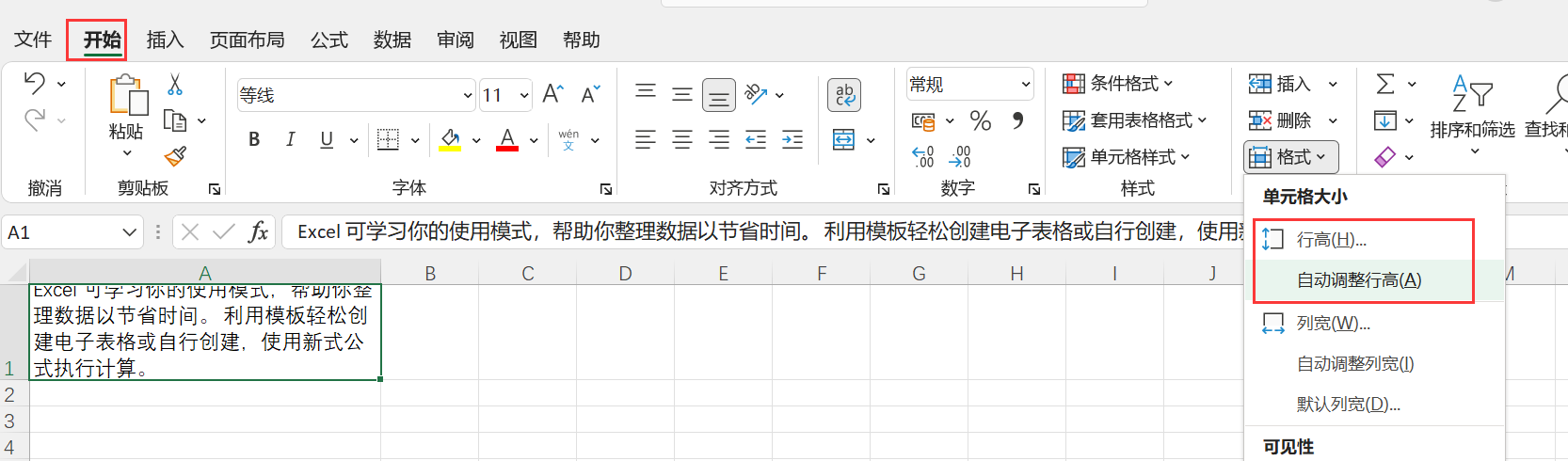
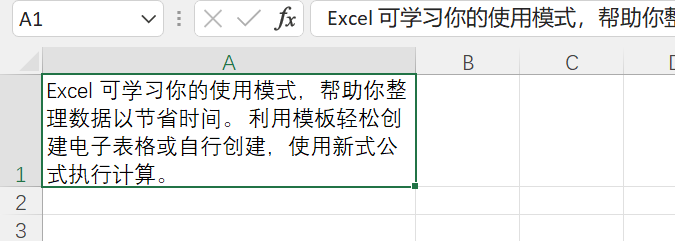
2、自动调整列宽
与调整行高的方法一样,只需要在单元格大小功能下选择自动调整列宽或选择列宽进行手动设置。单元格的宽度调整之后,文本内容也同样能完全显示出来。
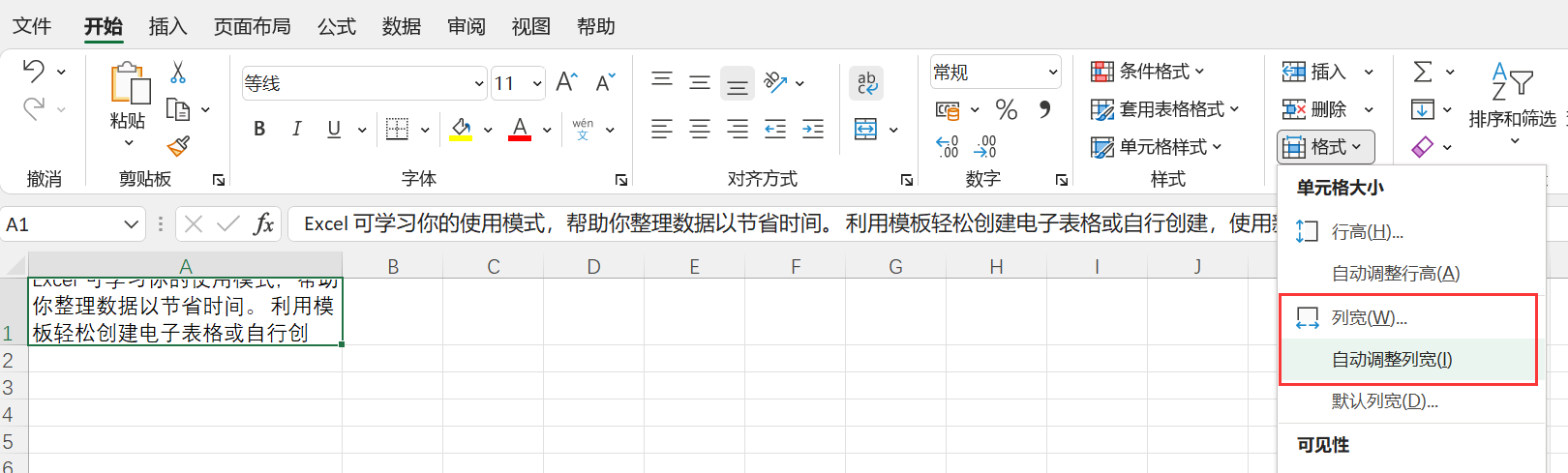
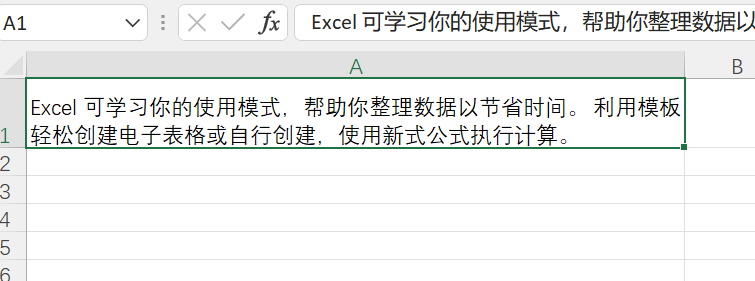
本文给大家介绍了excel表格自动换行怎么设置以及excel表格自动换行快捷键的使用方法。总而言之,我们可以通过先确定单元格的大小,再设置自动换行来实现自动换行。也可以通过快捷键来实现自动换行。大家根据自己的需要来选择,如果是大批量的自动换行需要处理建议选择设置的方法,如果是小批量的可以使用快捷键。
作者:李大嘴
展开阅读全文
︾
读者也喜欢这些内容:

Excel单元格文字太长被遮住 Excel超出单元格内容怎么显示
在Excel单元格中输入较多文字内容时,Excel单元格文字太长被遮住,这样的表格看起来不够美观,数据查看起来也特别费劲,严重影响办公效率。遇到这种情况怎么解决,Excel超出单元格内容怎么显示?别担心,下面就一起来看看解决方法。...
阅读全文 >

PPT如何改变图片轮廓形状 PPT如何改变表格边框颜色
在日常的工作中,我们经常会使用PPT做演示文稿,在制作PPT时,除了要展示的内容,里面的插图和表格也是很重要的两项表现元素,我们可以通过多种方法来更改图片的轮廓形状以及表格样式,接下来就带大家来了解一下PPT如何改变图片轮廓形状,PPT如何改变表格边框颜色的相关内容。...
阅读全文 >

Word里公式和文字不对齐的解决方法 Office批量修改公式的内容
在使用Word文档办公时,不少朋友可能会和我一样经常遇到一些棘手的问题,比如在文档中插入公式后,公式和文字常常出现不对齐的情况,又或者是当文档中存在大量公式需要修改时,逐一手动调整又极为耗时耗力,遇到这种情况该怎么解决?接下来就和大家一起探讨Word里公式和文字不对齐的解决方法以及Office批量修改公式的内容使用技巧。...
阅读全文 >

Excel表格中怎么设置选项 Excel表格怎么自动排序123
许多人在使用Excel过程中遇到一些细节问题,比如Excel表格中怎么设置选项,今天我将给大家介绍Excel表格中怎么设置选项,Excel表格怎么自动排序123的操作过程,以便大家更加熟练地操作Microsoft 365。...
阅读全文 >