发布时间:2022-07-05 11: 08: 06
品牌型号:华硕K555L
系统:Windows10系统64位
软件版本:Microsoft 365个人版
在excel中,默认的数据单元格总是中规中矩的,尺寸和样式全是统一的。为了增强图表的美观度和灵活性,我们可以使用excel中的基础工具,制作一些不规则的表格。接下来,小编就以“excel不规则表格制作的详细步骤,excel不规则表格如何全选”这两个问题为例,向大家演示一下,在excel中制作不规则图表的全过程。
一、excel不规则表格制作的详细步骤
想要在excel中制作不规则的表格,就需要灵活地使用工具栏中的“合并后居中”命令。下面,小编就向大家演示一下,使用合并居中命令制作不规则图表的详细步骤。
1.选取表格范围
首先,在excel中选取制作图表所需的单元格,随后点击鼠标右键打开其快捷菜单栏,使用其中的“设置单元格格式”命令。
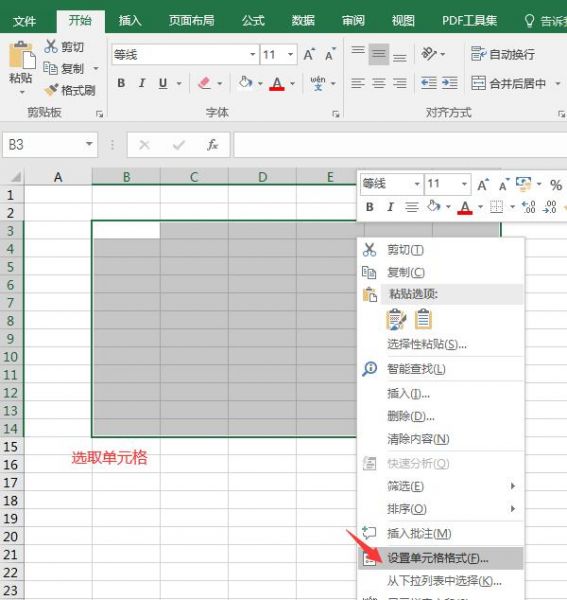
2.设置边框
弹出设置窗口后,切换到“边框”界面,在“线条样式”列表中选择一款黑色实线,作为图表内外边框的线条效果。设置完成后,点击底部的“确定”键。
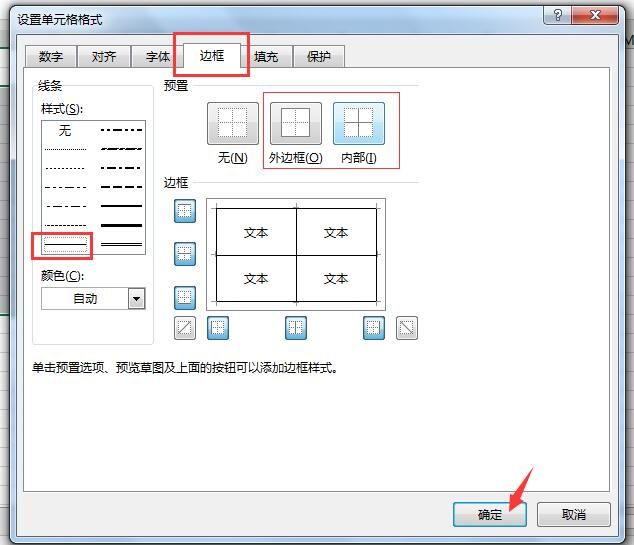
3.合并后居中
如图3所示,表格设置完成后,就可以使用“合并后居中”的命令了。我们选择图表的首行单元格,点击上方工具栏中的“合并后居中”命令,将它们进行归总,形成一个完整的主标题单元格。
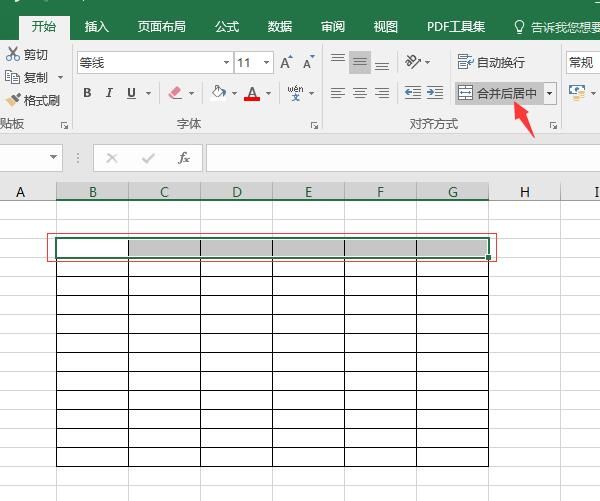
4.其余单元格合并
除了横向单元格外,我们也可以选择竖向的单元格,同样是使用上方的“合并后居中”命令,将它们归总为一个单元格。
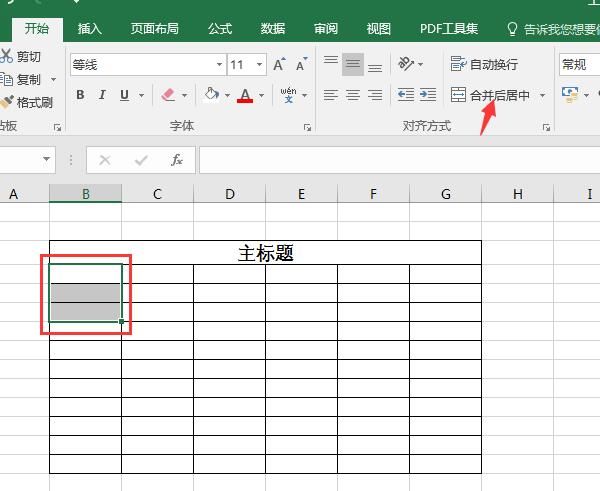
5.不相邻无法合并
不过,有一种特殊情况,如果几个单元格之间不相邻,那就无法使用“合并居中”命令进行整合归总了。
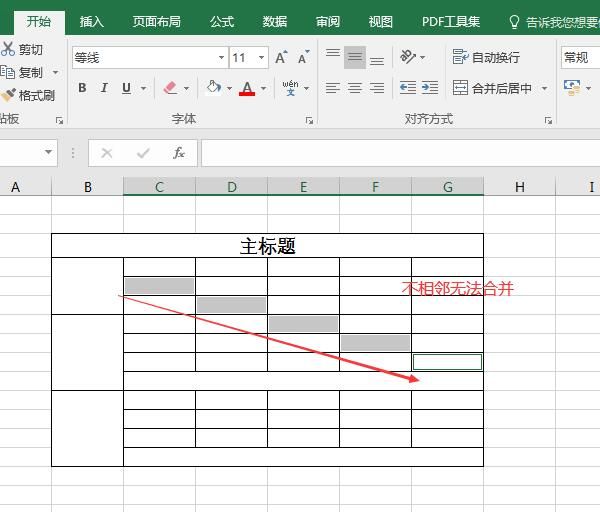
二、excel不规则表格如何全选
如果想要全选excel中的不规则表格,我们可以使用以下三种方法。
1.全选小图标
第一种方法是直接点击表格左上角的三角图标,就能实现一键全选所有的图表单元格了。
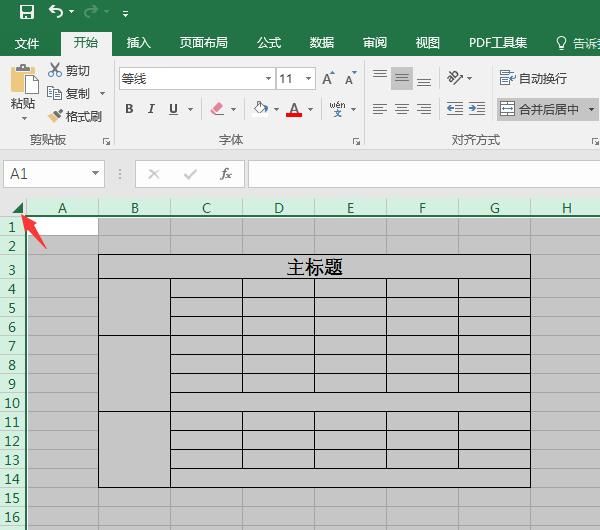
2.全选快捷键
第二种方法是使用键盘上的全选快捷键,同时点击键盘上的“Ctrl+A”键,就能选中所有单元格。
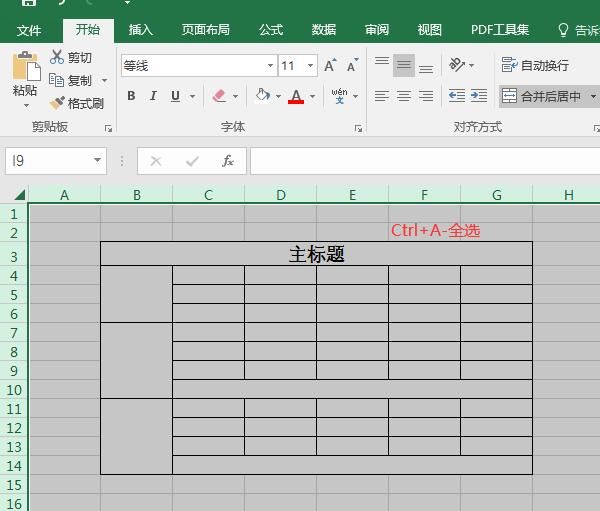
3.鼠标框选
第三种方法是,直接使用鼠标来框选所需的图表单元格,如果需要选取的图表较少,可以使用这种方法进行操作。
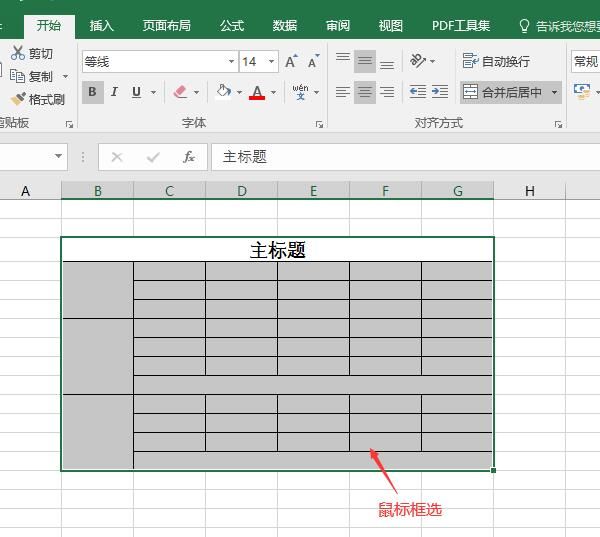
上述的三种方法都可以全选excel中的表格,但如果想要精确地选取页面中某个不规则的图表,就需要运用第三种方法,即使用鼠标手动进行内容框选。
三、如何在excel中调整单元格的尺寸
除了使用合并工具制作不规则的图表外,我们也可以通过调整单元格的尺寸,来增加图表的灵活性和变化性。
1.拖动轴线
调整单元格尺寸的方法有两种,第一种方法是直接拖拽上方的单元格轴线,可用于调整单元格的宽度。
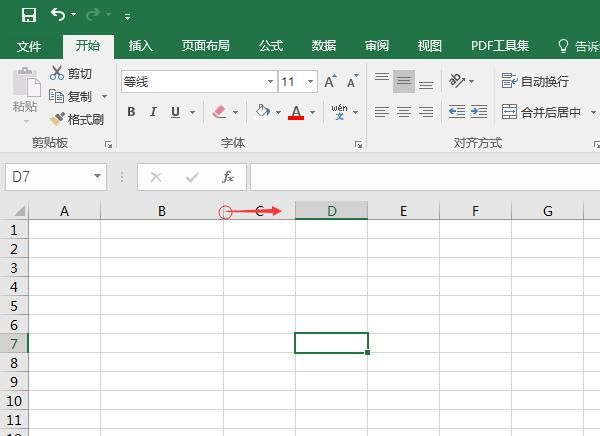
2.调整高度
拖拽竖向单元格上的轴线,则可以调整单元格的高度。慢慢拖拽,还可以显示出具体的尺寸参数。
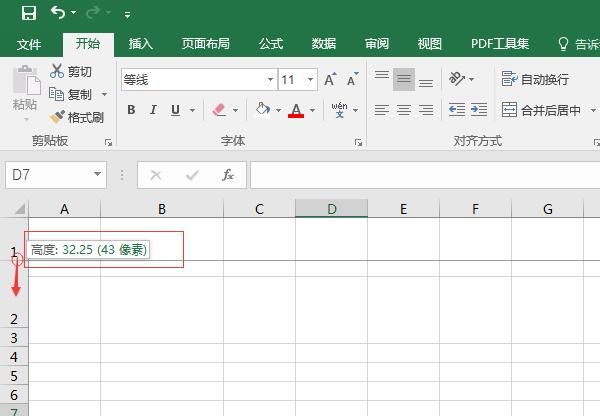
3.格式-行高列宽
第二种方法则是使用工具栏中的“格式”命令,直接调整单元格的“行高和列宽”。
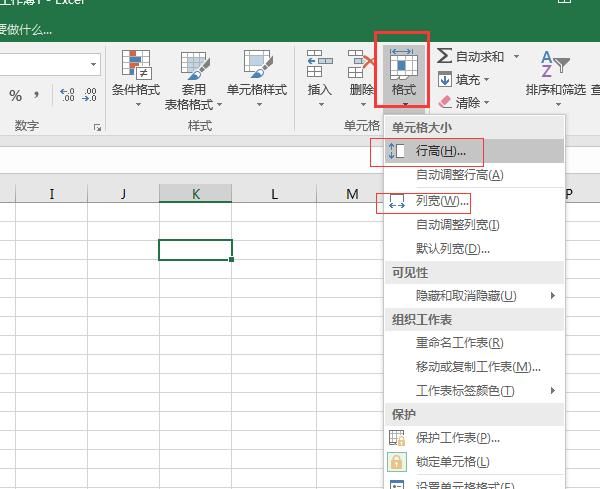
4.参数调整
点击对应的命令字符,在弹出的设置窗口中,填写单元格的详细尺寸就可以了。
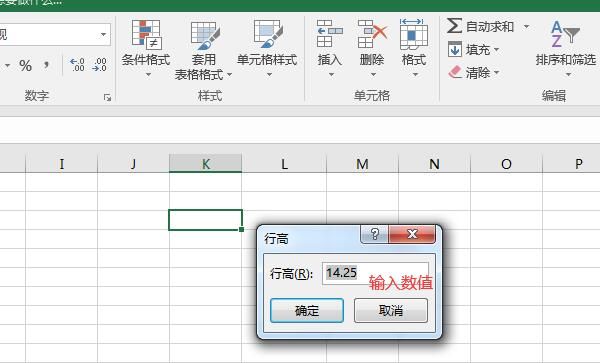
以上,就是关于excel不规则表格制作的详细步骤,excel不规则表格如何全选这两个问题的回答了。怎么样,大家都学会了吗?如需了解更多关于excel和Microsoft 365的使用教程,敬请访问Microsoft 365中文网站。
作者:吴朗
展开阅读全文
︾
读者也喜欢这些内容:
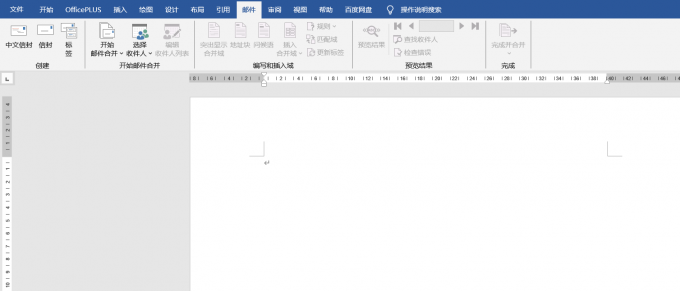
Word标签在哪里设置 Word标签显示不出来
Microsoft Word是由微软公司开发的文字处理软件,它可以用于创建、编辑、格式化和打印各种类型的文档,包括信函、报告、简历、手册等。用户可以使用丰富的功能和工具来排版文档、插入图片、创建表格、添加图表等。下面将为大家介绍Word标签在哪里设置以及Word标签显示不出来该怎么解决。...
阅读全文 >
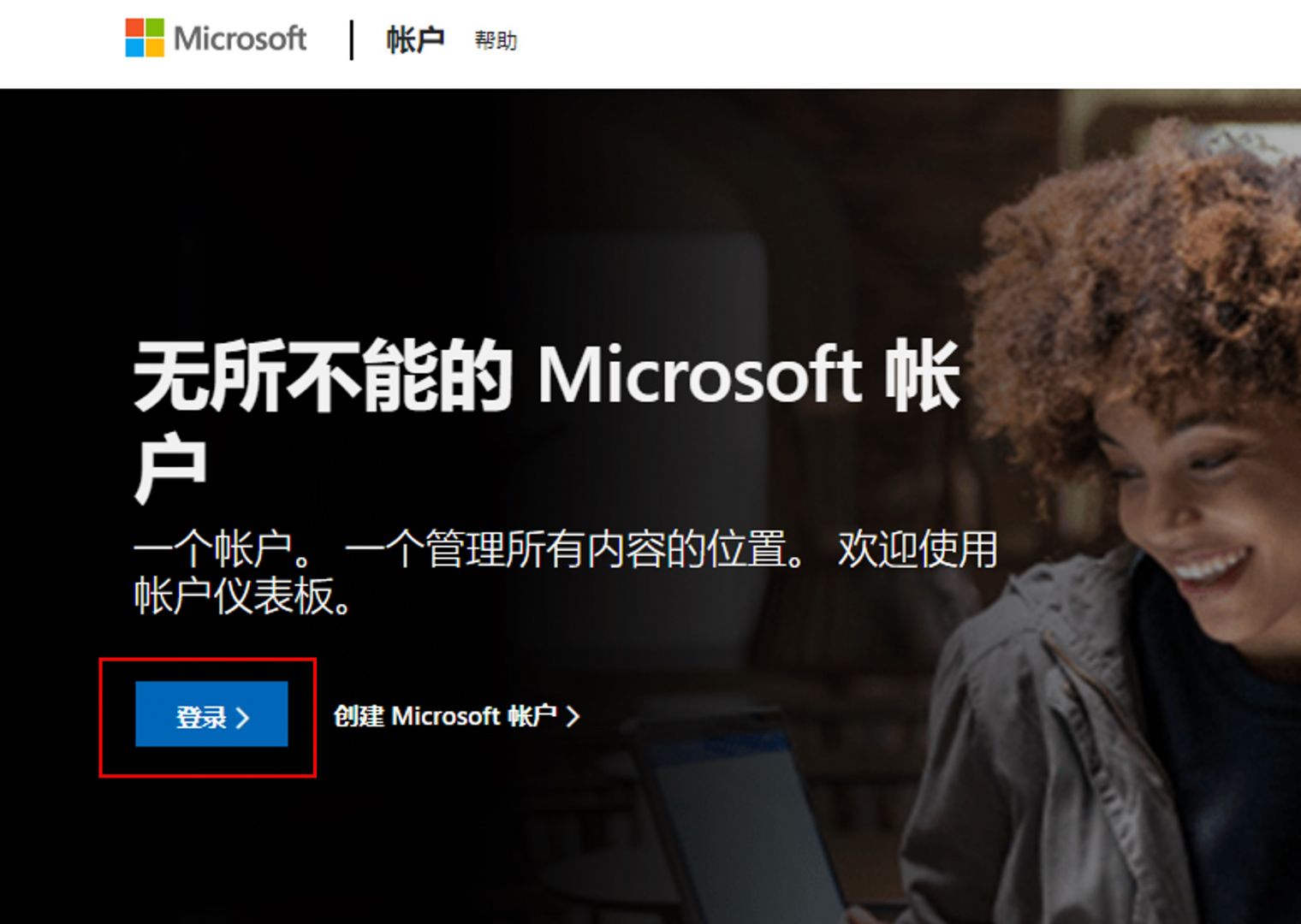
我购买了家庭版Microsoft365如何注册激活和管理共享账号?
Microsoft 365可将同一账号的桌面、云端、移动端紧密地联系在一起,并以账号为中心进行文件的共享与编辑。而Microsoft 365家庭版可提供多达6人的账户订阅权限,同时也会提供每人1TB的云存储空间,如果是多人使用的话,家庭版是更佳的选择。...
阅读全文 >
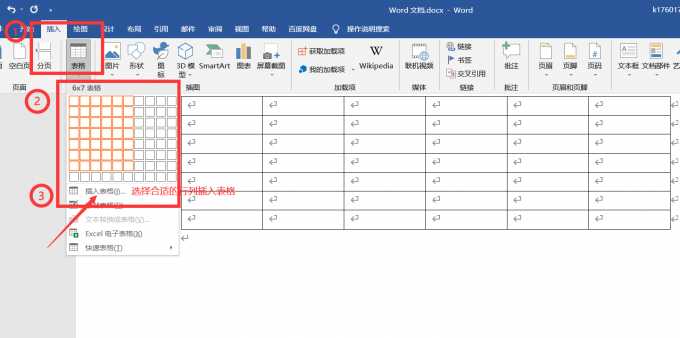
Word日历表格制作方法 Word日历表格修改日期
Word是一款功能强大、易于使用的文字处理工具,广泛应用于各个领域,包括办公、教育、研究、个人生活等。它可以创建表格和列表,以此帮助我们进行一些工作。如:通过Word日历表格安排会议、安排工作日程、记录工作进展等;学生可以使用Word日历表格来安排课程表、记录作业和考试日期等。Word日历表格制作可以在各种场景中用于时间安排、日程管理和记录重要日期等。本文将为你介绍如何用Word制作日历表格,以及Word日历表格修改日期的方法。...
阅读全文 >
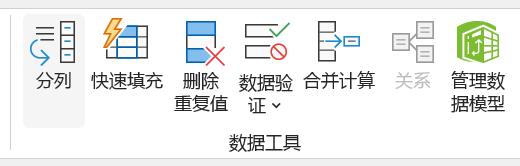
excel单元格怎么一分为二 excel单元格怎么加横线
在日常工作中,我们常常要使用Excel表格软件来进行数据的处理,包括对数据进行合理的分类、对表格进行美化等。那么,Excel单元格怎么一分为二?Excel单元格怎么加横线?...
阅读全文 >