发布时间:2022-02-17 15: 02: 39
品牌型号:联想GeekPro 2020
系统: Windows 10 64位专业版
软件版本: Microsoft 365
word文档生成目录步骤,包括撰写标题、层级化标题、插入空白页、引入目录四个步骤。word文档生成目录后怎么修改页码?自动生成的目录,可通过自动更新页码的方式修改页码,无须手动修改。接下来,以Microsoft 365版word为例,演示一下操作。
一、word文档生成目录步骤
word文档生成目录的关键在于,文档内的标题层级可供word识别,因此,生成目录的关键步骤在于标题样式的层级化与标准化,具体的步骤如下:
1、输入目录标题。
建议使用项目符号,如1,1.1,1.1.1,来区分不同层级的标题。
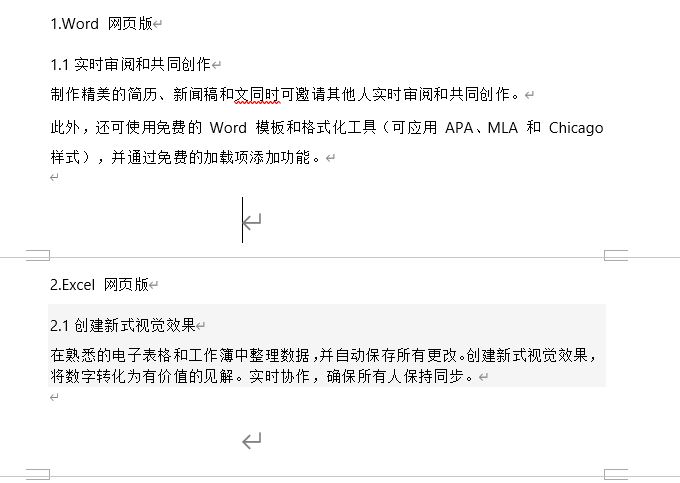
2、层级化标题的样式。
以Microsoft 365版word为例,可在开始菜单的样式功能中,为不同层级标题指定样式,一级标题指定“标题1”。
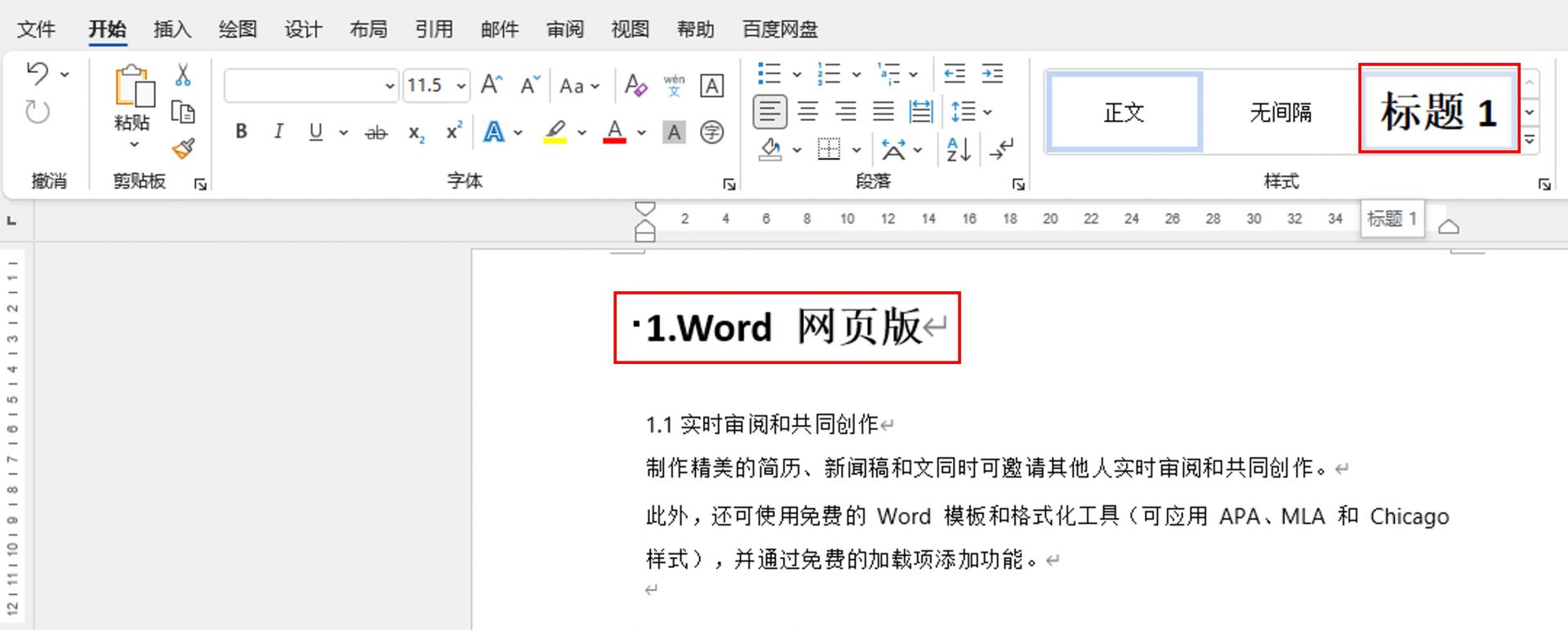
二级指定“标题2”,以此类推,注意层级顺序不能乱,否则自动生成的目录会出现标题级别错误。
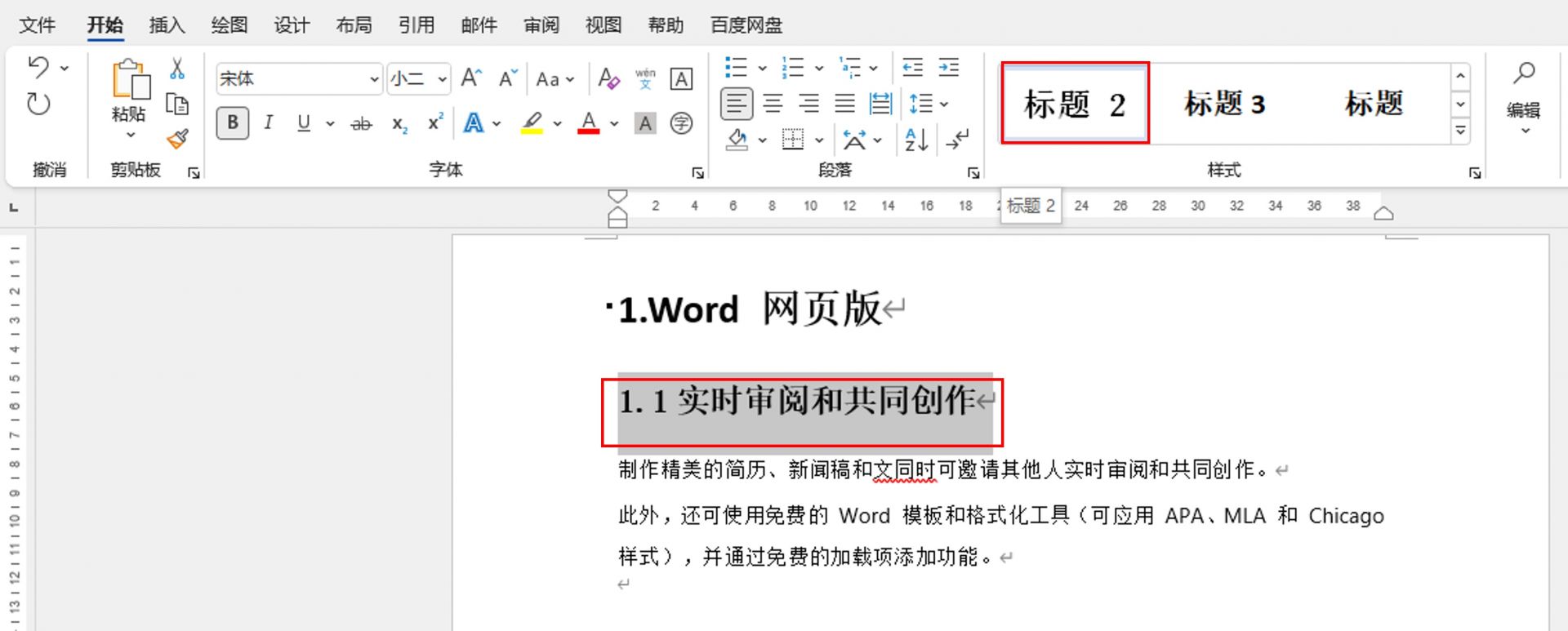
3、插入空白页。
在添加目录的位置插入空白页,并将输入光标放置于该空白页中。
依次单击Microsoft 365版word的引用-目录-自动目录,当然,如果希望自行设计目录样式,也可以选择“自定义目录”,进行具体的样式设计。
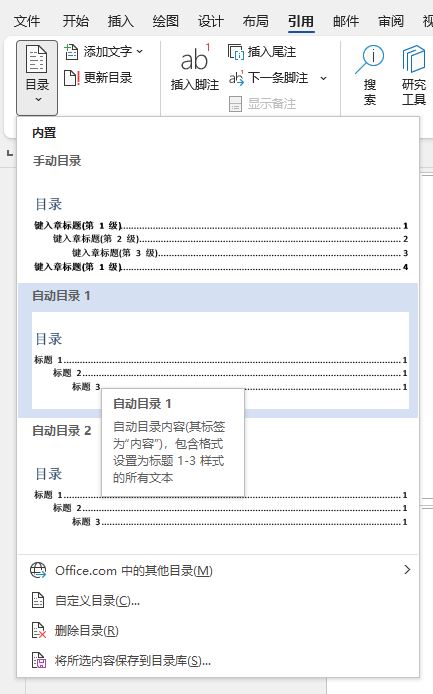
完成以上操作即可成功生成目录,后续如果文档标题有更新,如图5所示,可通过引用-更新目录功能,快速自动更新目录。
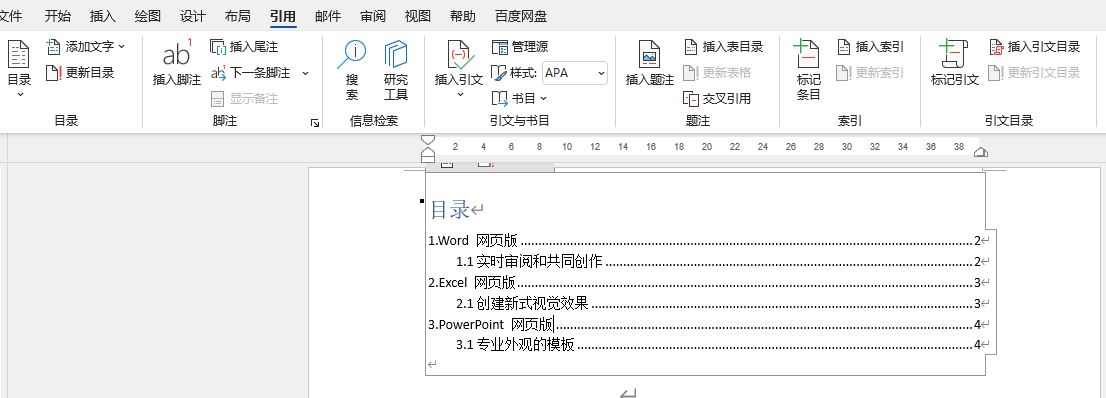
二、word文档生成目录后怎么修改页码
自动生成的目录是无法手动修改页码的,那么,如果文档内容的更新涉及到部分标题页码的改变,该怎么修改呢?
实际上,我们只需简单单击目录左上角的“更新目录”功能,即可自动更新页码,而无须手动修改。除了修改页码外,也可通过“更新整个目录”功能,更新标题内容。
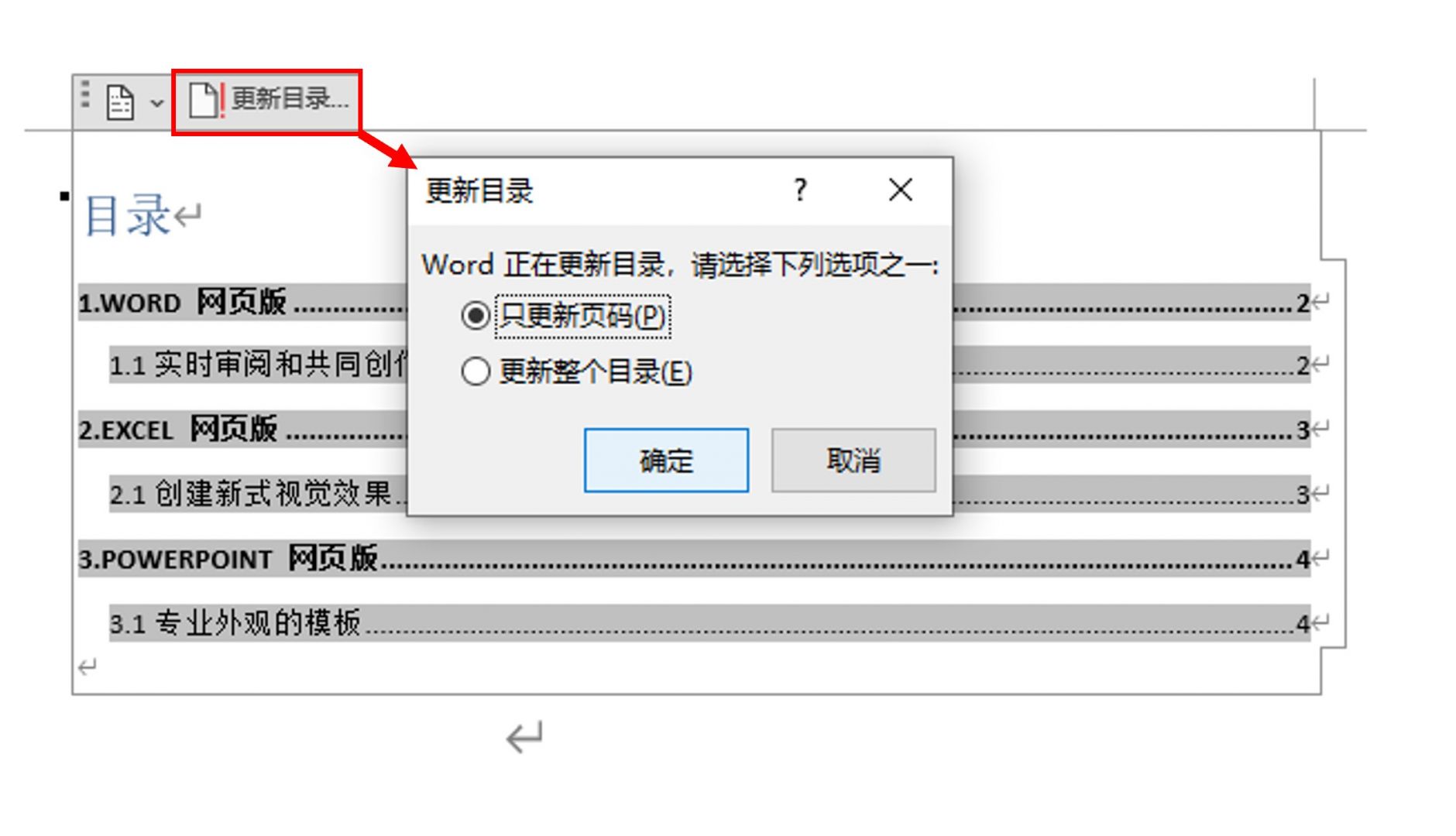
三、word文档生成目录怎么改文字大小
生成目录后,想需更改文字大小,如图7所示,可以右击选中文本后,在快捷悬浮窗中进行文字大小的更改,也可以使用右键菜单中的“字体”功能,进行更高级的文字属性设置。
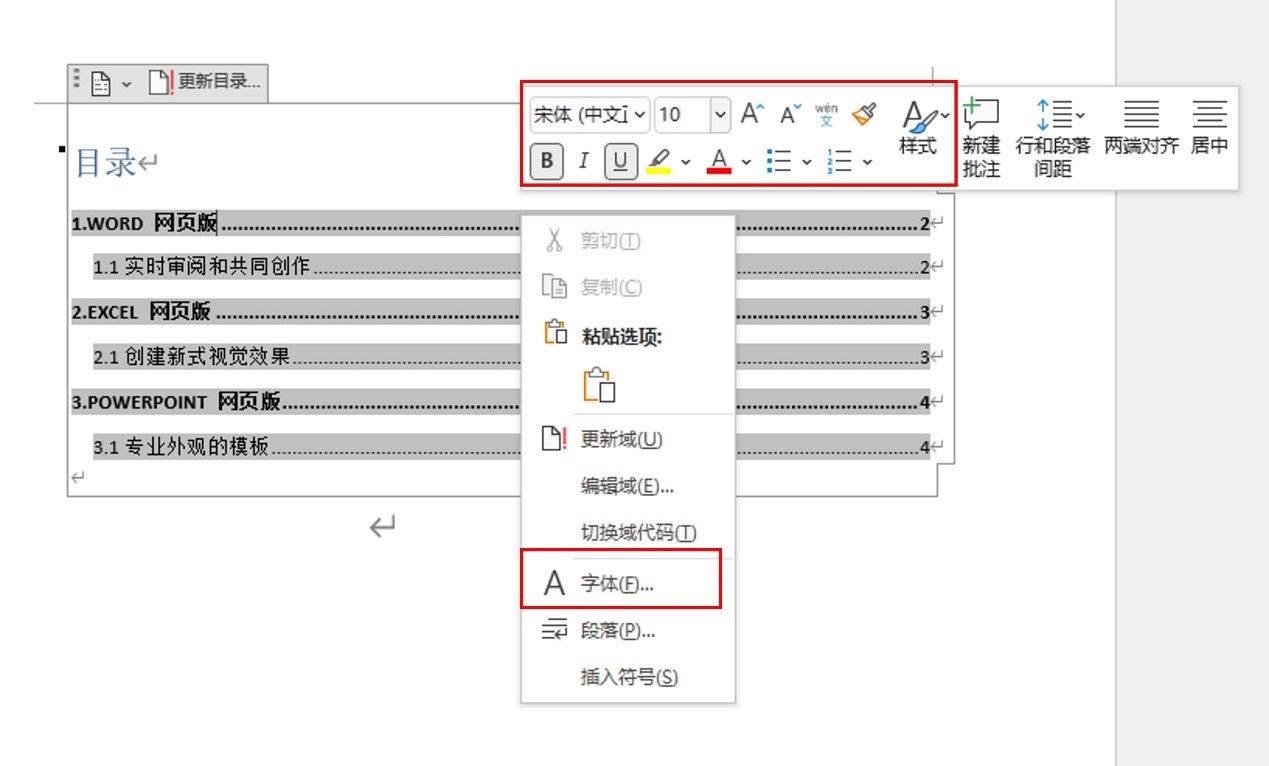
四、小结
以上就是关于word文档生成目录步骤,word文档生成目录后怎么修改页码的相关内容。以Microsoft 365版word为例,自动生成目录的关键是层级化标题,让word可自动识别标题的级别,可通过样式功能实现标题的层级化。
作者:泽洋
展开阅读全文
︾
读者也喜欢这些内容:
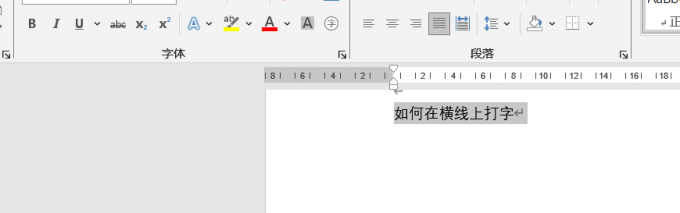
Word文档如何在横线上打字 Word文档打字时会消掉前面字怎么办
Word文档是由Microsoft Word处理软件创建和编辑的文档。在日常生活和工作中,我们往往用其来处理一些文档,在这些文档中可能需要我们在横线上输入内容。那么,如何在横线上输入内容呢?打字时消掉了前面的字又该怎么办呢?本文将为大家介绍Word文档如何在横线上打字以及Word文档打字时会消掉前面字该怎么办。...
阅读全文 >

PPT动画出现顺序怎么设置 PPT动画效果怎么全部取消
PPT动画出现顺序怎么设置?PPT动画效果怎么全部取消? PPT动画可以让演示文稿更加生动,但如果使用不当会影响演示效果。因此,本文将为你提供一些实用的技巧,帮助你更好地使用PPT动画。...
阅读全文 >
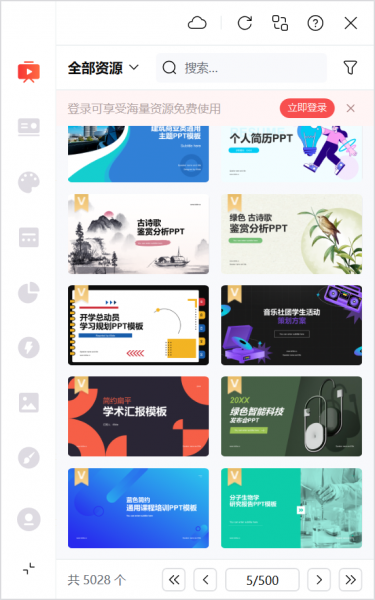
iSlide是什么软件 PPT插件iSlide怎么用
iSlide是一款专业的PPT制作辅助软件,它为用户提供了丰富的模板、素材和设计工具,可以帮助用户快速制作出高质量的PPT演示文稿。本文将介绍iSlide是什么软件以及PPT插件iSlide怎么用。...
阅读全文 >
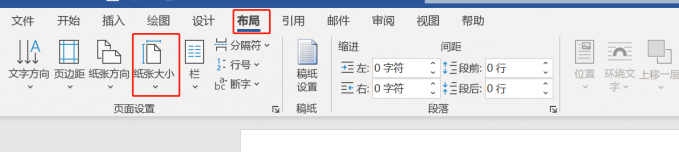
Word纸张大小怎么设置成A4 Word纸张大小B5怎么设置
微软的办公软件Word是许多人日常工作中必不可少的工具。在使用Word进行文档编辑时,经常需要设置不同的纸张大小来满足不同的需求。本文将介绍Word纸张大小怎么设置成A4以及Word纸张大小B5怎么设置的内容。...
阅读全文 >