发布时间:2022-05-27 13: 23: 08
品牌型号:联想 ThinkBook 15
系统:Windows 10 家庭中文版
软件版本:Microsoft Word
Microsoft word在工作和学习中的使用率相当高,它可以高效的帮助我们完成文档编辑。尤其在进行一些机密文档编辑的时候可以使用word的加密功能来保护内容。但是如果文档中只有小部分内容不想被别人看到,那么可以用word文字隐藏功能来进行部分内容的保护。今天的文章就来给大家分享一下word隐藏文字怎么设置,word隐藏文字怎么恢复。
一、word隐藏文字怎么设置
在word文档中常用的隐藏文字有两种方法,一种是将文字颜色改成与背景色一致,比如白色;另一种是选中文字用隐藏功能隐藏,下面就一起来word隐藏文字怎么设置。
1、修改字体颜色隐藏文字
比如一般情况下word文档背景颜色都是白色,所以可以选中想要隐藏的文字将字体设置为白色。
2、直接使用隐藏功能
在word字体设置中是有隐藏功能的,选中想要隐藏的文字,打开字体设置,勾选隐藏。
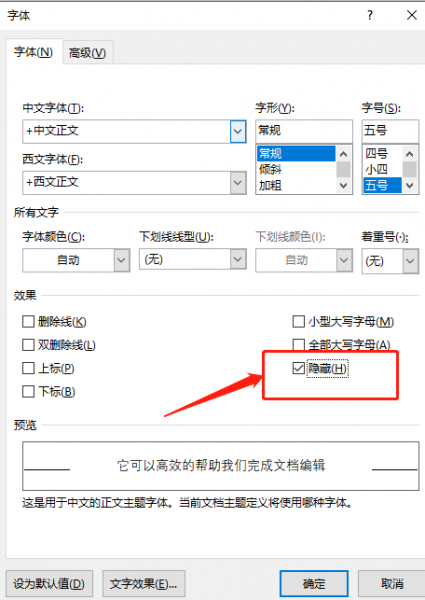
这两种方法虽然在肉眼上来看都能将文字隐藏,但实际上还是有一定的区别的,如下图所示,将文字设置成白色,那么文字部分显示“白色空白”,很容易被发现此处缺少内容。
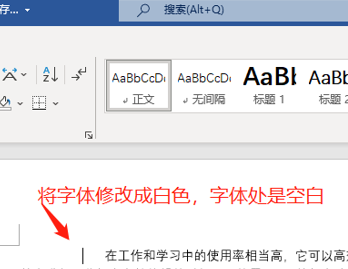
而使用word隐藏功能,隐藏文字后面的文字会自动补上空白位置,如下图所示:
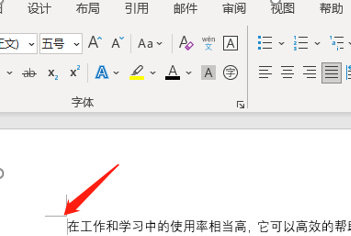
综上所述,在word文档中想要真正隐藏文字,建议直接使用word文字隐藏功能。
二、word隐藏文字怎么恢复
通过修改字体颜色隐藏的文字想要恢复,可以直接选中文字将颜色修改为黑色即可,如果是通过隐藏功能可以使用以下几种方法来取消文字隐藏。
1、使用word撤销箭头,取消文字隐藏。(需要注意的是这种取消文字的隐藏方法适用于隐藏文字之后没有进行其他操作,否则无法实现)
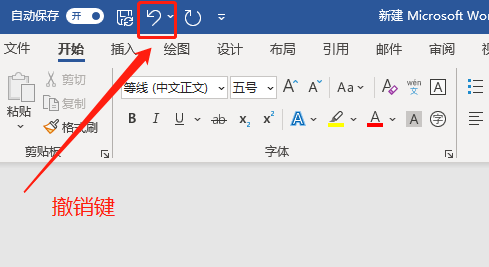
2、使用快捷键CTRL+Z撤销文字隐藏,CTRL+Z的撤销方法与上面撤销键一样,都需要建立在没有进行其他操作的基础上。
3、进行文字隐藏操作之后如果进行了大量的其他word文档编辑操作,那么使用上述两种方法可能无法恢复隐藏的文字,可以选中隐藏文字周围的文字,打开字体设置,将隐藏选项取消勾选。
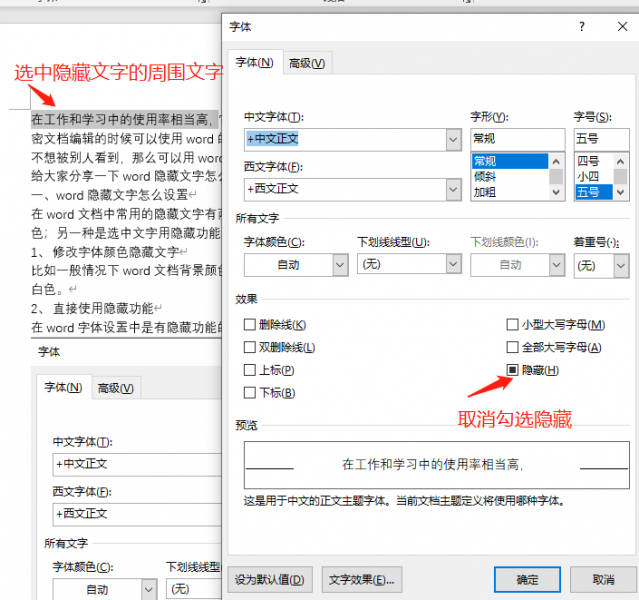
三、word隐藏文字可以打印吗
word隐藏文字是可以打印出来的,但是需要注意的是在没有进行打印设置的情况下直接打印,隐藏文字是不会被打出来的,想要打印隐藏文字可以先在word中使用上面的方法恢复隐藏的文字再进行打印。如果想要以后打印的时候都能默认打印隐藏文字,可以在word选项里面设置。
操作步骤:打开word选项对话框,点击显示,下拉找到“打印隐藏文字”,将其勾选上,然后点击确定,如下图所示:下次打印的时候会默认打印隐藏的文字。
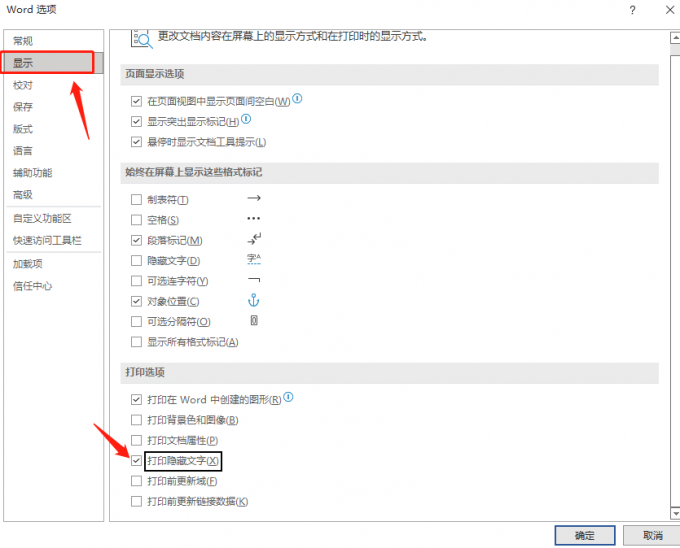
今天的文章给大家介绍了word隐藏文字怎么设置,word隐藏文字怎么恢复,如果大家在打印的时候想要打印隐藏文字可以先恢复隐藏文字再打印,也可以前往word选项卡中进行设置。想要了解更多关于word方面的使用技巧,可以前往Microsoft 365中文网站查看教程。
作者:六六
展开阅读全文
︾
读者也喜欢这些内容:
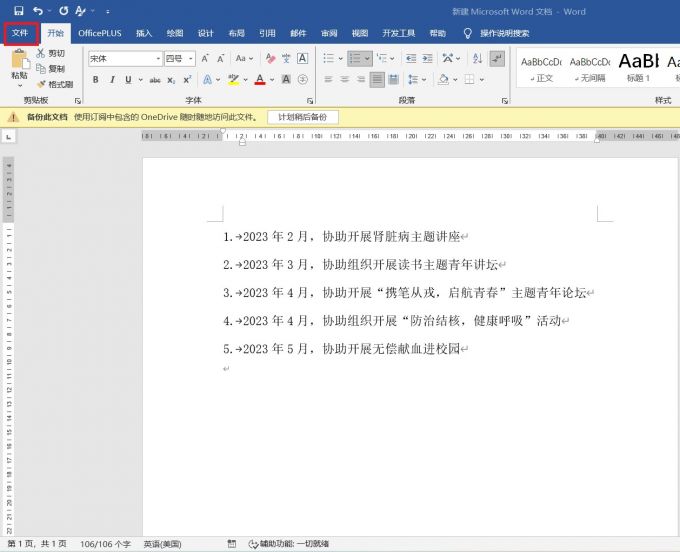
word如何设置换行不自动编号 word换行自动生成序号怎么取消
许多人在使用Word的过程中,会遇到换行自动编号方面的一系列问题。今天我将给大家阐述Word如何设置换行不自动编号,Word换行自动生成序号怎么取消的操作过程,以便大家更加熟练地操作Word。...
阅读全文 >

PPT图片变成圆形的怎么设置 PPT图片变成圆形调整范围
PPT是PowerPoint的缩写,是由微软公司开发的一款幻灯片演示软件。它是Microsoft 365办公套件的一部分,用于创建、编辑和展示幻灯片演示。用户可以通过PowerPoint制作包括文本、图像、图表、音频和视频等多媒体元素的幻灯片,用于演示、教学、培训和其他展示目的。 PowerPoint在商业、教育、科学研究等领域被广泛应用。本文将为大家介绍PPT图片变成圆形怎么设置以及PPT图片变成圆形调整范围。...
阅读全文 >
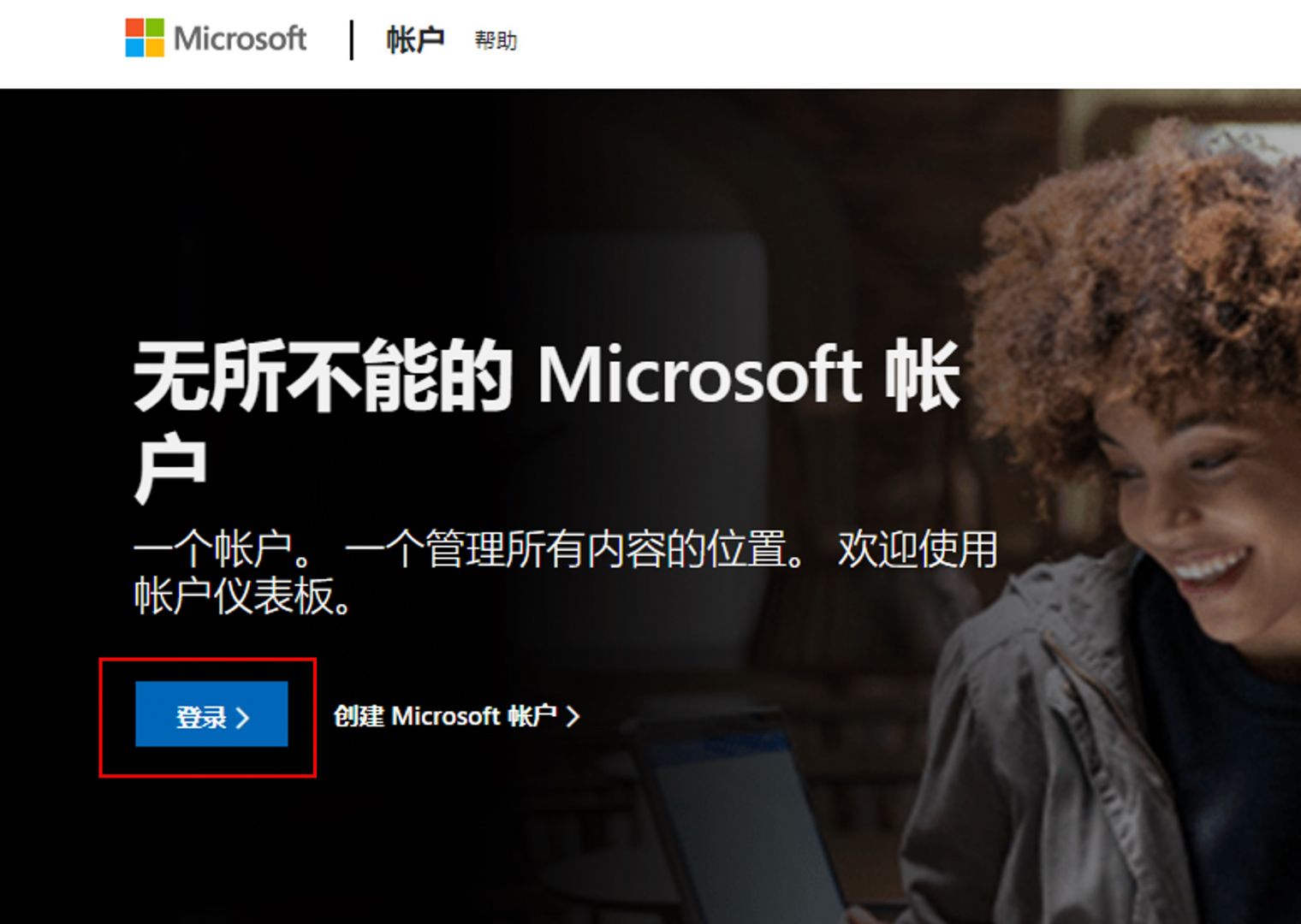
我购买了家庭版Microsoft365如何注册激活和管理共享账号?
Microsoft 365可将同一账号的桌面、云端、移动端紧密地联系在一起,并以账号为中心进行文件的共享与编辑。而Microsoft 365家庭版可提供多达6人的账户订阅权限,同时也会提供每人1TB的云存储空间,如果是多人使用的话,家庭版是更佳的选择。...
阅读全文 >
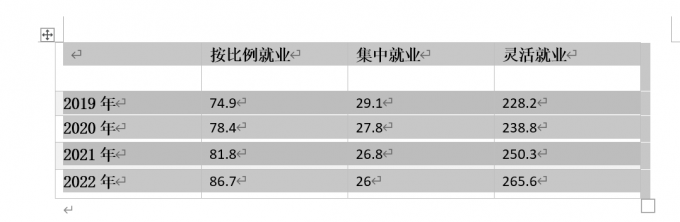
word取消表格特殊格式怎么弄 word取消表格留下文字怎么弄
表格作为文档内容的一个重要部分,可以为读者清晰地展示数据的情况。为表格套用不同的格式,可以使得内容更加引人注目;不为表格套用格式,比较方便读者阅读。接下来我就来为大家介绍两个在表格编辑中遇到的问题:Word取消表格特殊格式怎么弄?Word取消表格留下文字怎么弄?...
阅读全文 >