400-8765-888
工作时间:9:00-20:30(工作日)
发布时间:2023-05-15 17: 29: 19
品牌型号:戴尔
系统: Windows 11
软件版本:Microsoft 365
Word是一款常用的文本编辑软件,有时候我们在使用它的过程中会遇到一些问题,比如字间距或者行间距不一致,会影响文档的美观和规范。有些用户不知道Word间距怎么设置磅,我们该如何解决Word间距不一样的问题呢?本文将为大家介绍Word间距不一样大怎么解决,Word间距怎么设置磅。
一、Word间距不一样大怎么解决
方法一:调整字体
有时候,字间距不一样大的原因可能是因为使用了不同的字体或者大小写。例如,如果我们输入了数字和英文字母混合的内容,可能会出现数字间距过大的情况。这时候,我们可以通过调整字体来解决。
具体步骤如下:
1、选中间距不一致的内容。
2、点击主菜单中的“开始”选项,并在其子项“字体”组中找到“更改大小写”子项(即Aa图标)。
3、点击“更改大小写”子项(即Aa图标),并在弹出的扩展框中选择“半角”项。
4、这样就可以将数字和英文字母都转换为半角字符,从而缩小数字间距。
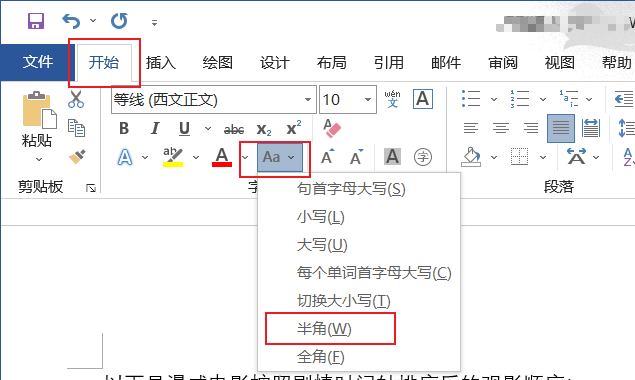
5、如果还需要进一步调整字间距,可以点击主菜单中的“开始”选项,并在其子项“字体”组中找到“字体”子项。
6、在“字体”子项中,选择合适的字体和大小。
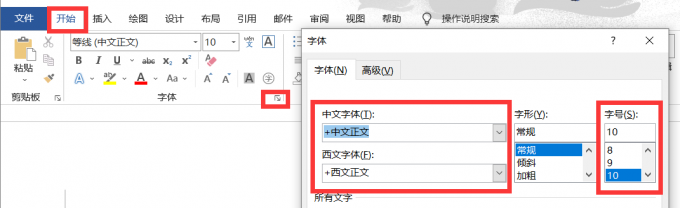
方法二:调整段落
有时候,行间距不一样大的原因可能是因为设置了不同的段落格式。在换行时可能会出现段落间距过大的情况。这时候,我们可以通过调整段落来解决。
具体步骤如下:
1、选中需要调整行间距的内容。
2、点击主菜单中的“开始”选项,并在其子项“段落”组中找到“行和段落间距”子项(即四条横线图标)。
3、点击“行和段落间距”子项,并在弹出的扩展框中选择合适的行高。
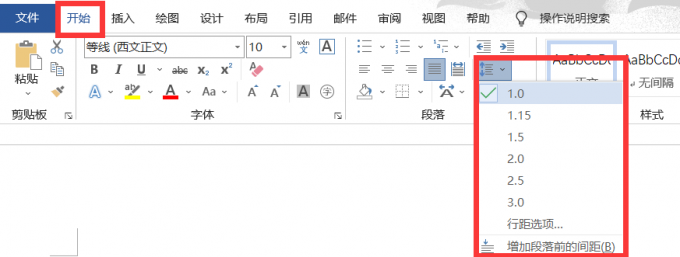
4、如果还需要进一步调整段落格式,可以点击主菜单中的“开始”选项,并在其子项“段落”组中找到“段落设置”子项(即向右对齐箭头图标)。
5、点击“段落设置”子项,并在弹出的对话框中选择合适的缩进、对齐方式、项目符号等。
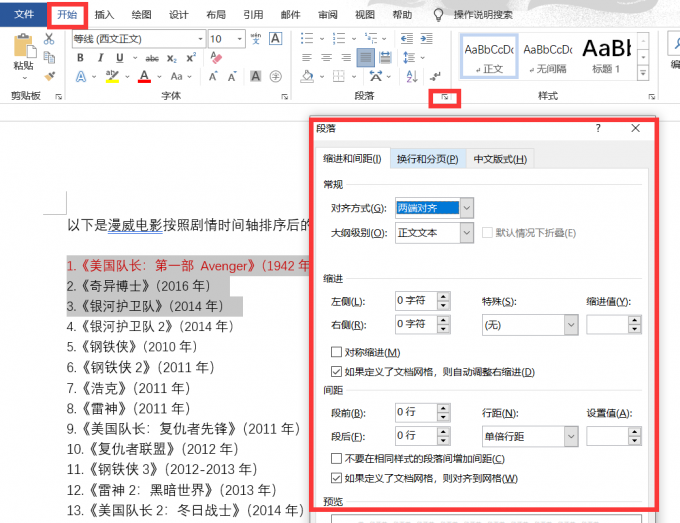
二、Word间距怎么设置磅
Word中的间距怎么设置磅呢?磅是一种长度单位,1磅约等于0.35毫米。下面就来介绍几种常见的间距设置方法。
1.段落间距
段落间距指的是不同段落之间的垂直空白区域。如果我们想要调整段落前或者段落后的空白区域为固定值磅,可以按照以下步骤操作:
1、鼠标选择需要更改段落间距的文档内容。
2、右击鼠标,点击“段落”选项。
3、打开新窗口后,点击“缩进和间距”选项卡。
4、找到“间距”标签,将“段前”或者“段后”的单位设置为“磅”。
5、输入想要设置的数值,比如20磅。
6、点击确定。
7、这样就完成了段落前或者段落后固定值20磅的设置。
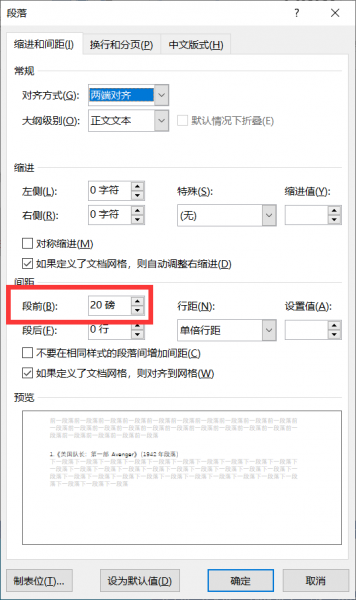
2.行间距
行间距指的是同一段落中相邻两行文字之间的垂直空白区域。如果我们想要调整行间距为固定值磅,我们可以按照以下步骤操作:
1、同上文找到“段落”。
2、然后点击“行距”选项。
3、选择“固定值”即可设置行距为磅数。
4、比如说我们想要将行距设为20磅,则在输入框中输入20即可。
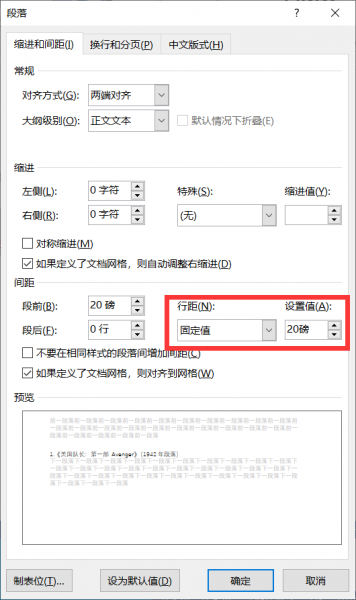
3.字符间
字符间距指的是同一行文字中相邻两个字符之间的水平空白区域。如果我们想要调整字符间距为固定值磅,可以按照以下步骤操作:
1、鼠标选择需要更改字符间距的文字内容。
2、右击鼠标,点击“字体”选项。
2、打开字体选项窗口后点击顶部的“高级”选项卡。
4、在高级选项卡中就有“字符间距”的选项。
5、将“间距”选项设置为“加宽”或者“缩窄”,然后输入想要设置的磅值,比如2磅。
6、点击确定。

三、总结
以上就是关于Word间距不一样大怎么解决,Word间距怎么设置磅的方法介绍。介绍了Word中间距怎么设置磅的几种方法,包括段落间距、行间距和字符间距。通过简单的操作,我们可以调整文档中的空白区域,使文档更加美观和可读。我们可以根据自己的需要,选择合适的磅值来设置间距。
署名:蒋
展开阅读全文
︾
读者也喜欢这些内容:

Word和WPS打开文档不一样怎么办 用WPS和Word之间怎么切换
有时候在自己电脑上用Word辛辛苦苦编辑的文档,发给别人用WPS打开后却总会发现各种字体、排版混乱,公式、图表异常的问题,这是怎么回事?接下来本文就带大家了解一下Word和WPS打开文档不一样怎么办,用WPS和Word之间怎么切换的相关内容,帮大家有效规避格式不兼容的情况。...
阅读全文 >

PPT如何改变表格颜色填充 PPT如何改变表格列宽
在日常工作中,制作表格是一件很常见的任务,在Excel中这样的操作很简单,输入内容数据,调整表格边框大小,进行颜色填充就可以。但是要用PPT来设计表格,除了以上这些操作,要想既突出数据,又能把表格融入PPT里,还需要对表格进行优化排版工作。今天我们就来说一下PPT如何改变表格颜色填充,PPT如何改变表格列宽的相关内容。...
阅读全文 >

Word字体不一样怎么刷 Word格式刷改不了字体
Word是Microsoft 365办公套件中的一部分。提供了丰富的文字处理功能,可以用于创建、编辑、格式化和打印各种类型的文档。在日常工作中,当需要将多个文档合并为一个文档时,各个文档可能使用了不同的字体,此时需要统一字体格式。那么,如何统一呢?下面将为大家介绍Word字体不一样怎么刷以及Word格式刷改不了字体该怎么办。...
阅读全文 >

Excel计算年龄函数公式 Excel计算年龄公式显示不对
许多人在使用Microsoft 365的过程中,会在使用Excel过程中遇到一些具体操作的问题,比如Excel计算年龄函数公式等方面的问题,今天我将给大家介绍Excel计算年龄函数公式,Excel计算年龄公式显示不对的详细内容,以便大家更加熟练地操作Microsoft 365。...
阅读全文 >