发布时间:2022-04-13 11: 11: 48
品牌型号:联想 ThinkBook 15
系统:Windows 10 家庭中文版
软件版本:Microsoft PowerPoint
有的时候在进行ppt展示内容的时候,某项内容需要插入备注进行解释,这种文字注释不想让观众看到的时候该怎么设置呢?今天的内容就给大家分享一下ppt备注怎样设置才能自己看到别人看不到,ppt备注如何不在投影上显示。
一、ppt备注怎样设置才能自己看到别人看不到
在ppt的备注栏添加文字,并使用演讲者视图播放ppt,就可以达到备注信息自己看得到别人看不到的效果,下面就一起来看看具体的操作:
1、创建ppt
电脑中安装了Microsoft(office)365的小伙伴可以直接在桌面空白处右击新建PowerPoint(以下简称ppt),然后打开ppt,创建幻灯片。
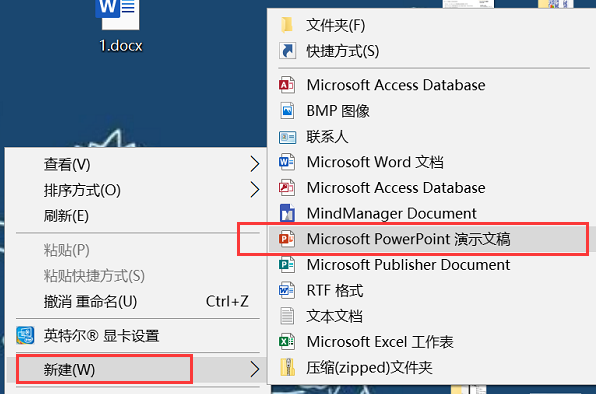
2、创建备注页
新建ppt之后,执行菜单栏上的视图-备注页,为ppt添加备注。
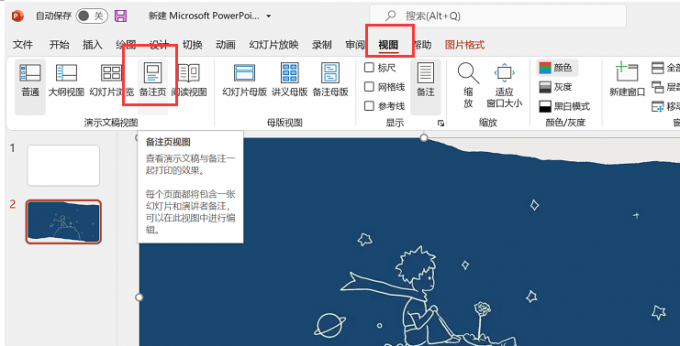
3、打开备注页添加备注
在ppt的下方会出现备注栏,在备注栏输入文字,这样在播放ppt的时候自己能看到备注而别人看不到。
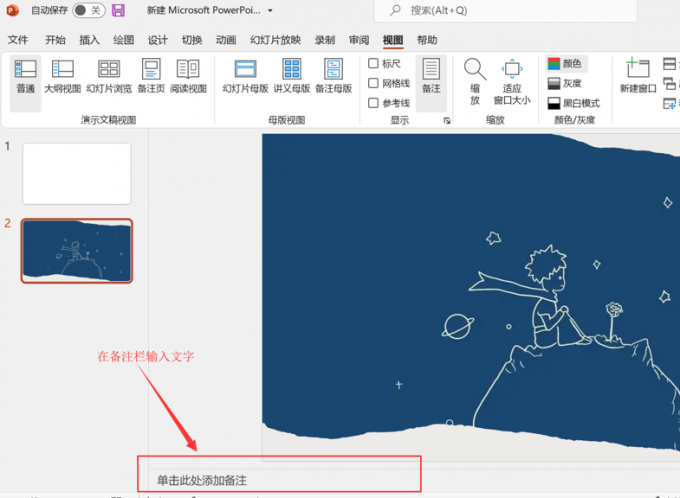
二、ppt备注如何不在投影上显示
上面给大家介绍了ppt中如何添加备注只让自己看到,下面就一起来看看ppt备注如何不在投影上显示。
1、设置备注
为ppt设置备注的方法大家可以参照上面的步骤进行,这里就不重复介绍了。
2、连接投影仪
在播放PPT之前,将投影仪的连接线插入电脑,开启投影仪。(有的投影仪是无线投放,大家根据自己的投影仪进行设置即可,不会使用投影仪的小伙伴建议查看投影仪说明书)
3、打开演示者视图
连接好投影仪之后,打开需要演示的PPT文档,执行菜单栏上的幻灯片放映,勾选使用演示者视图选项。
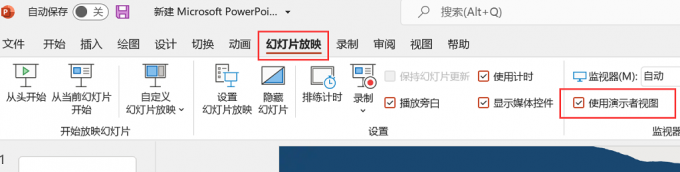
4、扩展显示器
进行完上面的设置之后,会弹出系统显示设置的窗口,选择扩展显示器选项,然后保存更改。设置完成后再返回ppt进行播放的时候,演示者可以看到备注,而投影上不会出现备注。
三、ppt备注栏的字体大小怎么设置
在编辑ppt的时候大家应该都发现了,有时候备注栏的字体太小看不清该怎么办呢?下面就一起来看看ppt备注栏的字体大小怎么设置。
1、通过缩放比例进行调整
选中备注栏的文字,然后执行菜单栏的视图选项。
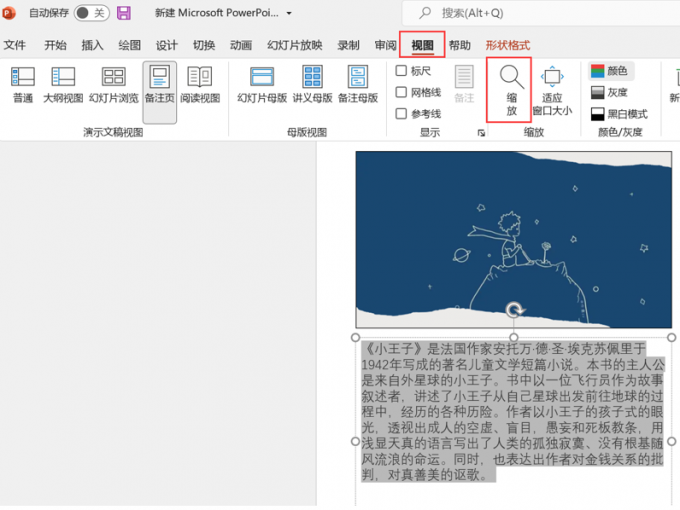
找到缩放图标,如下图所示,点击后出现缩放对话框,想要字体变大可以选择200%或者其他的比例。
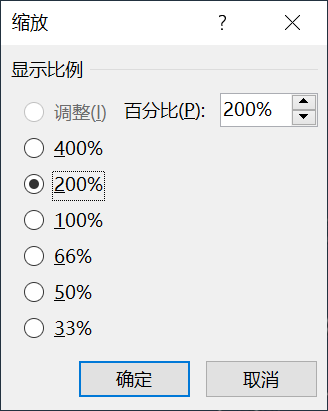
2、通过字体设置进行调整
备注栏的字体也可以像正文一样进行设置,选中字体会出现设置栏,可以设置字体的颜色大小等,如下图所示。
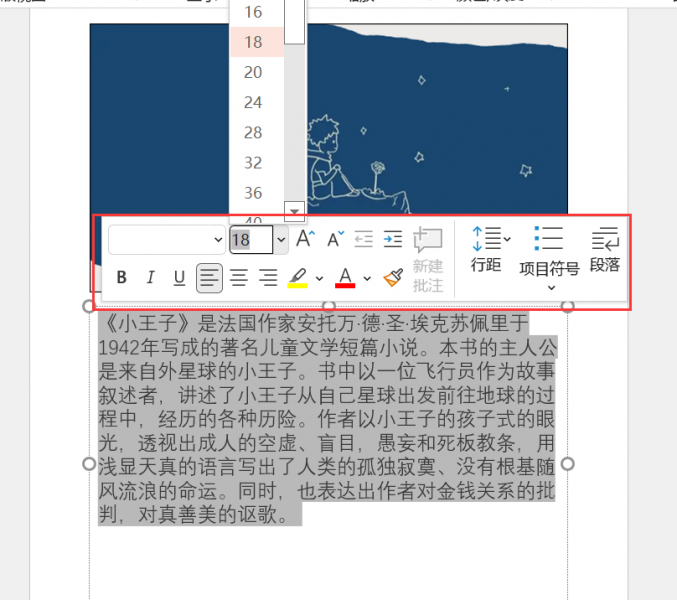
以上就是关于ppt备注怎样设置才能自己看到别人看不到,ppt备注如何不在投影上显示的相关介绍。如果你平时也经常需要做ppt汇报,不妨跟着文章中的介绍设置备注,这样在演示的时候不仅内容丰富,还能提前备注易忘记的点,能够让你在汇报的时候更加得心应手。
作者:六六
展开阅读全文
︾
读者也喜欢这些内容:
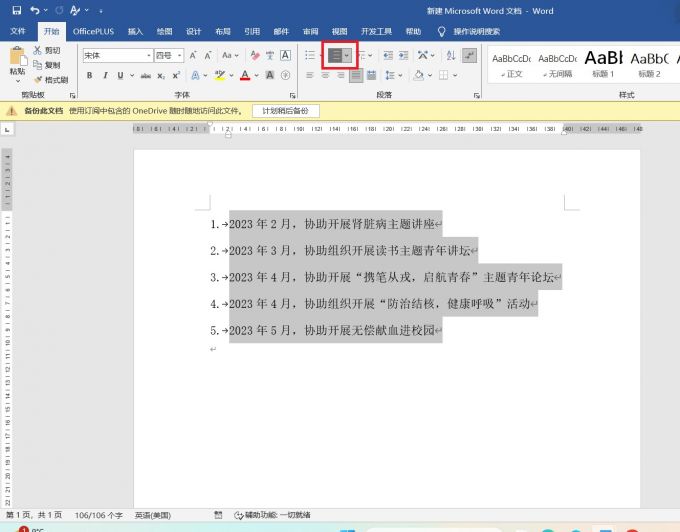
word自动编号怎么改序号 word自动编号怎么取消
许多人在使用Word的过程中,会遇到Word自动编号方面的问题,比如自动编号如何修改序号。今天我将给大家介绍Word自动编号怎么改序号,Word自动编号怎么取消的操作过程,以便大家更加熟练地操作Word。...
阅读全文 >
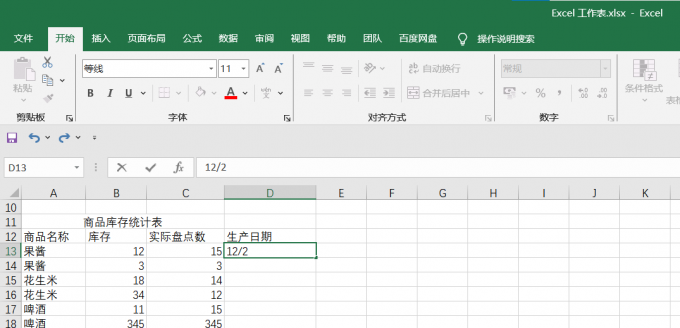
Excel自动日期怎么设置 Excel自动日期怎么取消
Excel是Microsoft 365套件中的一部分。它主要用于数据分析、计算、制作图表和管理数据。在创建报表、数据分析或其他需要日期数据的工作中,可以使用Excel的自动日期功能来快速生成日期序列或显示当前日期,以便更方便地进行数据处理和分析。下面将为大家介绍Excel自动日期怎么设置以及Excel自动日期怎么取消的内容。...
阅读全文 >
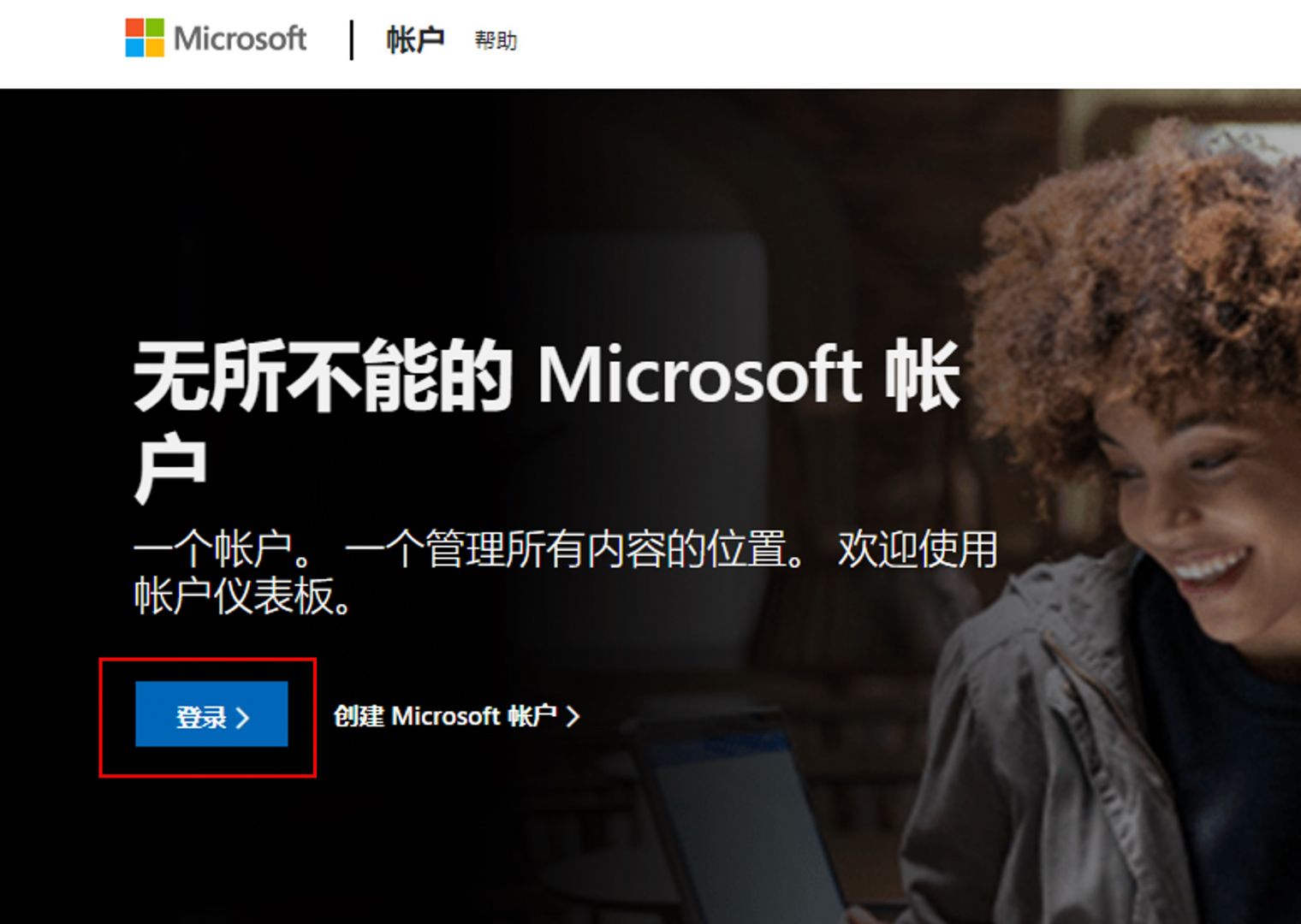
我购买了家庭版Microsoft365如何注册激活和管理共享账号?
Microsoft 365可将同一账号的桌面、云端、移动端紧密地联系在一起,并以账号为中心进行文件的共享与编辑。而Microsoft 365家庭版可提供多达6人的账户订阅权限,同时也会提供每人1TB的云存储空间,如果是多人使用的话,家庭版是更佳的选择。...
阅读全文 >
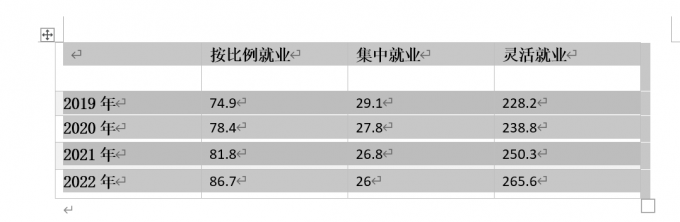
word取消表格特殊格式怎么弄 word取消表格留下文字怎么弄
表格作为文档内容的一个重要部分,可以为读者清晰地展示数据的情况。为表格套用不同的格式,可以使得内容更加引人注目;不为表格套用格式,比较方便读者阅读。接下来我就来为大家介绍两个在表格编辑中遇到的问题:Word取消表格特殊格式怎么弄?Word取消表格留下文字怎么弄?...
阅读全文 >