发布时间:2022-09-09 16: 42: 02
品牌型号:神舟CW65507
系统:Windows 10 64位专业版
软件版本:Microsoft 365 家庭版
onenote是microsoft365中的一款笔记软件,提供了许多实用的编辑功能,非常适合办公人士和学生党整理随记,其中onenote的截图插件更是受到不少人青睐,使用屏幕捕捉器获得的图像没有边框且附有日期,各种信息一目了然,但也有一些用户不会使用onenote的截图功能,下面就为大家解答onenote怎么截图,onenote无法自动保存截图这两个问题。
一、onenote怎么截图
onenote的截图功能是靠软件自带的小工具实现的,默认快捷键为Win+S,只要按下快捷键,就可以轻松实现截图,也可以进入onenote点击“插入”-“屏幕剪辑”,并拖动鼠标框出选区进行截图。

但有时因为一些特殊原因,截图快捷键与其他软件相冲突,或者电脑某个键位坏掉了,无法通过快捷键进行截图,这时就要通过代码指令进行修改,具体步骤如下:
1.首先按下键盘上的Win+R键,唤出“运行”页面,并输入“regedit”,前往注册表编辑器。
2.在上方地址栏输入“HKEY_CURRENT_USER\Software\Microsoft\Office\15.0\OneNote\Options\Other”,或通过左边索引找到该文件夹。

3.之后右键选择新建“DWORD(32-位)值(D)”,重命名为“ScreenClippingShortcutKey”
4.双击打开新建的注册表,将数值改为“41”,这样截图快捷键就可以成功修改为Win+A了,依次类推,42为B、43为C,用户可根据个人习惯修改。

二、onenote无法自动保存截图
这种情况一般是onenote截图工具被禁用,需要在onenote中进行设置:
1.打开任意一份onenote文件,进入到“选项”页。

2.点击“显示”,找到“将onenote图标放在任务栏中的通知区域”,在前面打勾,最后点击确定即可。

三、onenote截图怎么把日期删掉
由于onenote比较偏向于日常记录,因此在捕获屏幕截图后,会在图片下方附注日期信息,方便用户查阅,要删除日期信息有两种方法:
方法一:
1.首先点击“插入”-“屏幕剪辑”,将截图添加到onenote笔记中。

2.之后鼠标连续点击三下,或者在日期这一行字上拖动,将文字全部选中,最后按下delete/backspace/鼠标右键删除即可。

方法二:
1.在“下载宏”页面找到“remove date”,并选择插件“Add/Remove Date/Time from Titles”

2.之后回到主页面,点击“title”,将“scope”改为“current notebook”,下方则选择“remove”,最后点击确定,与上一种方法不同的是,安装了插件后无需再进行额外的删除操作。

以上就是“onenote怎么截图,onenote无法自动保存截图”的全部回答。总的来说,可以通过快捷键Win+S或点击“屏幕剪辑”来实现onenote截图,若无法自动保存截图,需要手动解除截图工具禁用。要删除onenote日期信息可以安装宏插件,更多onenote使用技巧可以前往Microsoft 365中文网站查看。
展开阅读全文
︾
读者也喜欢这些内容:

Office 365里面怎么做思维导图 Office 365软件可以做PPT吗
对于经常有办公需求的职场人士来说,一款好用的办公类软件是不可缺少的。而在办公软件当中,我选择了Office 365作为办公的主力软件,它可以帮助我们解决各类职场中的办公问题,例如这里要讲到的思维导图绘制。接下来给大家介绍Office 365里面怎么做思维导图,Office 365软件可以做PPT吗的具体内容。...
阅读全文 >

Excel竖列自动变成横列 Excel怎么把一竖列分成2竖列
有些数据分析新手在使用Excel过程中遇到一些操作问题,今天我将给大家介绍Excel竖列自动变成横列,Excel怎么把一竖列分成2竖列的具体操作步骤,以便大家更加熟练地操作Microsoft 365。...
阅读全文 >

PPT图片变成圆形的怎么设置 PPT图片变成圆形调整范围
PPT是PowerPoint的缩写,是由微软公司开发的一款幻灯片演示软件。它是Microsoft 365办公套件的一部分,用于创建、编辑和展示幻灯片演示。用户可以通过PowerPoint制作包括文本、图像、图表、音频和视频等多媒体元素的幻灯片,用于演示、教学、培训和其他展示目的。 PowerPoint在商业、教育、科学研究等领域被广泛应用。本文将为大家介绍PPT图片变成圆形怎么设置以及PPT图片变成圆形调整范围。...
阅读全文 >
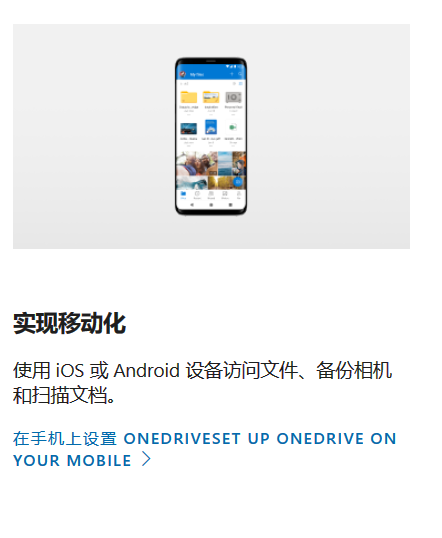
Onedrive同步有什么用 Onedrive同步速度怎么样
OneDrive是由微软公司推出的云存储服务,用户可以使用OneDrive存储个人文件和数据,并且其支持在不同设备之间进行同步和共享。用户还可以通过网页版、桌面客户端或移动应用程序访问其OneDrive存储空间,以便随时随地访问其文件。本文将为大家介绍OneDrive同步有什么用以及OneDrive同步速度怎么样。...
阅读全文 >