发布时间:2022-08-26 11: 33: 40
品牌型号:联想 ThinkBook 15
系统:Windows 10 家庭中文版
软件版本:Microsoft 365
置信区间和预测区间是统计学中常用的概念,在统计学的样本分析中有着重要的作用。如果用手算置信区间和预测区间首先要掌握基本概念,其次对样本的分析又需要很大的计算量,所以手算置信区间和预测区间需要很高的成本。在excel中有置信区间和预测区间的公式,可以通过简单的点击操作计算出置信区间和预测区间。那么接下来就看一起来看excel置信区间和预测区间,以及置信区间怎么算。
一、excel置信区间和预测区间
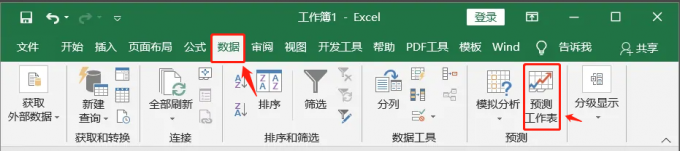
预测区间即预先推测或测定任何的连续块,除了点预测外还有另外一类预测问题,即区间预测。预测区间则是通过预测方法得到的目标的取值区间。预测区间的功能也在“数据“功能下的”预测工作表“中。
二、excel置信区间怎么算
1、打开excel软件,并且输入一组数据,这里以日期和价格为例。
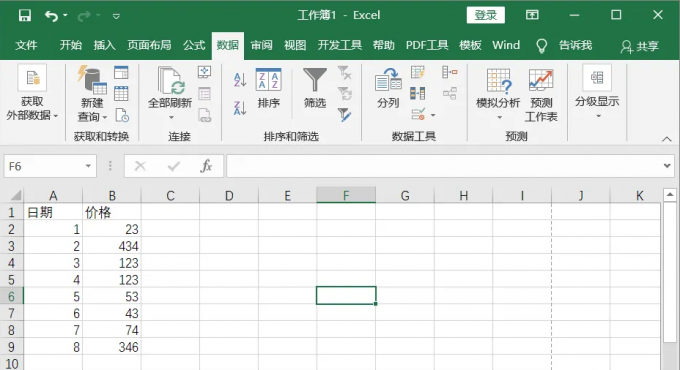
2、选择需要进行数据分析的单元格,鼠标左击并拖拽就可以实现数据的选中。这里将所有数据都进行选择。

3、点击“数据“功能,进入相应的功能框。
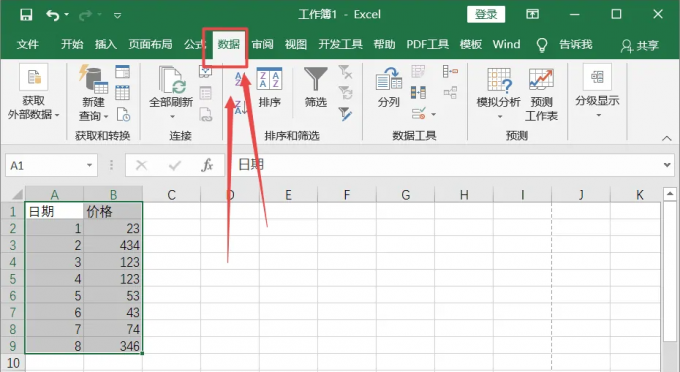
4、选择“预测“功能,点击”预测工作表”功能,数据模拟分析有效完成。此时设置成功。
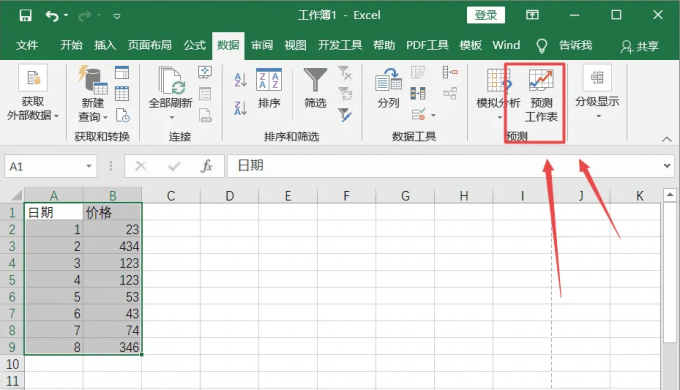
5、点击确定后,调出“创建预测工作表”,显示预测页面。
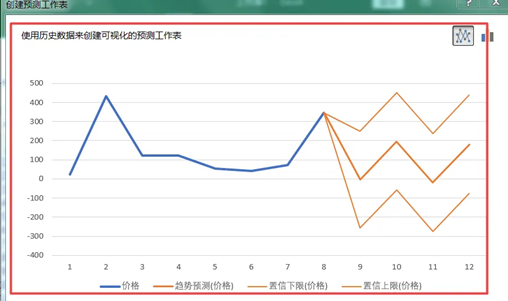
6、选择“更多选项”,并调整“置信区间”水平,会出现相应的置信区间范围走势。这里可以看到置信区间“99.99%”
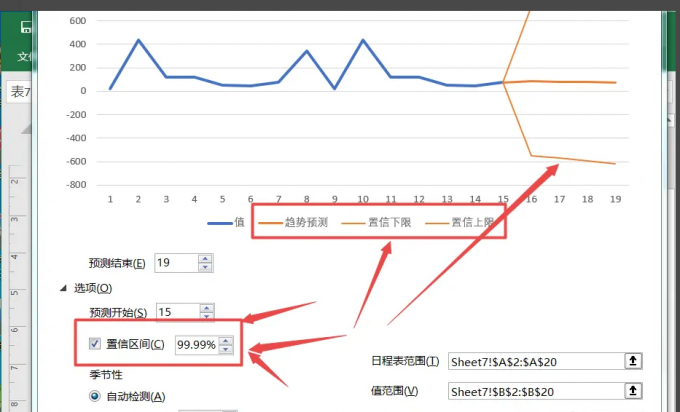
7、点击确定后,置信区间数据及图表添加成功。
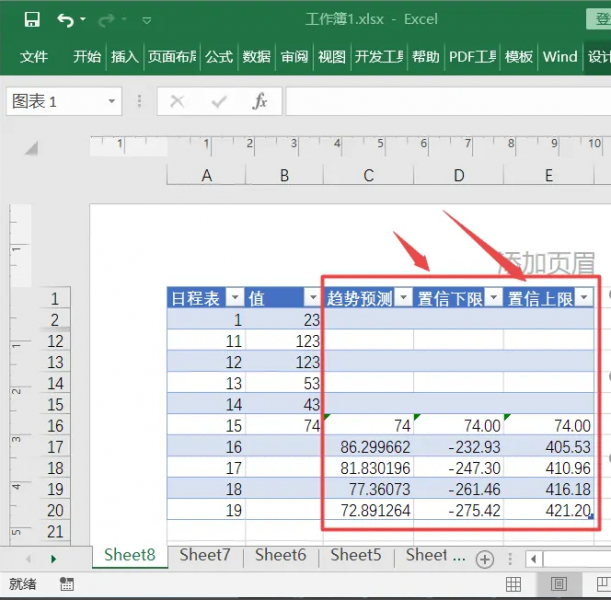
三、Excel怎么做线性回归测试
上文中讲到的置信区间和预测区间都是回归测试范畴内的测试,接下来介绍另外一种回归测试——线性回归测试。
1、如下图所示,假定以某高校某班级2005至2023年每届毕业班的高等数学平均分统计数据资料为例,预测年份与高等数学平均分之间的关系。以年份为自变量,以高等数学平均分为因变量做回归分析,原始数据如图所示。

2、绘制散点图。在原始数据所在的工作表中,选择A1:B20单元格区域,转到”插入“选项卡,在”图表“选项组中单击”散点图“按钮,单击即可绘制出散点图。如图所示
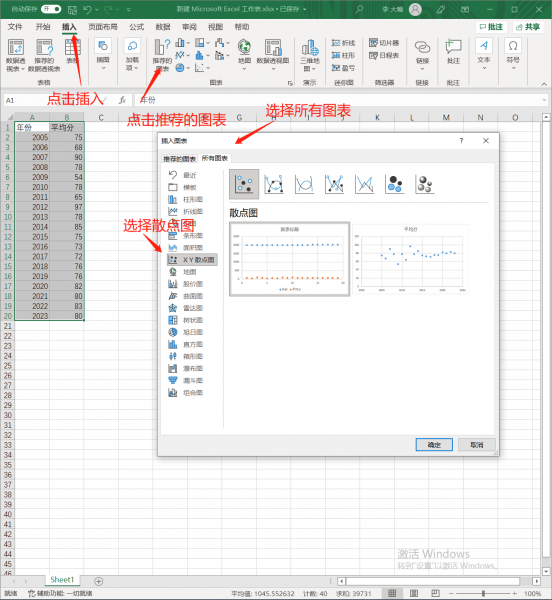
3、形成的散点图如下图所示。
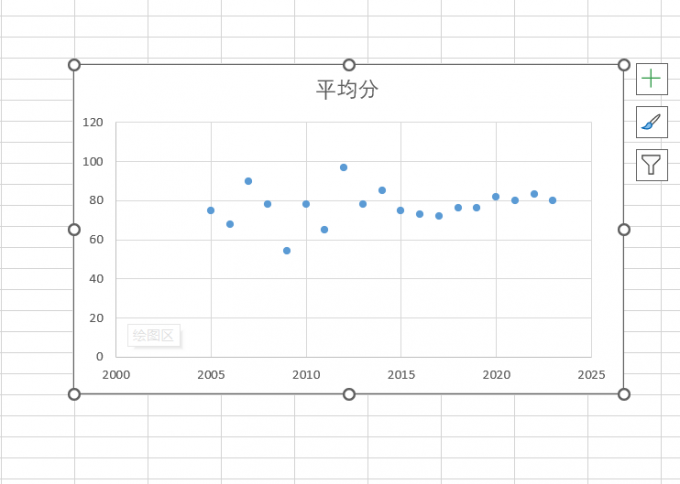
4、添加趋势线。选择绘制出的散点图,点击“图表设计”,再次点击“添加图表元素”,然后选择“线性趋势线”。
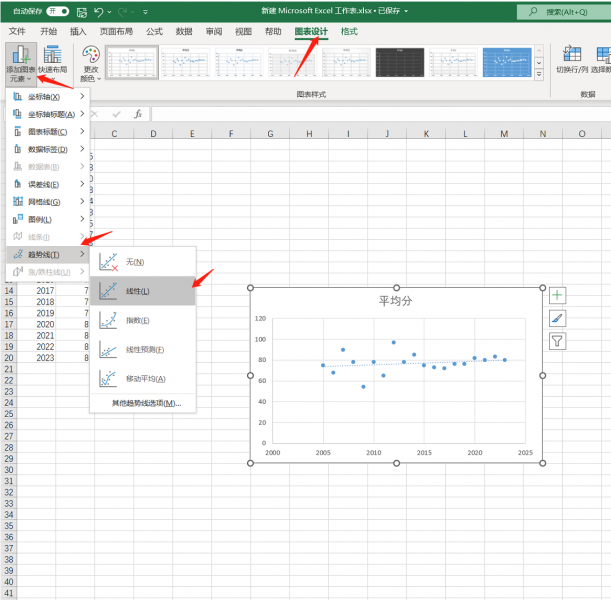
5、如下图所示,从2005年到2023年的趋势走线已经被成功添加到散点图上,可以看到散点图上的虚线就是这么多年的趋势图,总体呈现上升趋势。
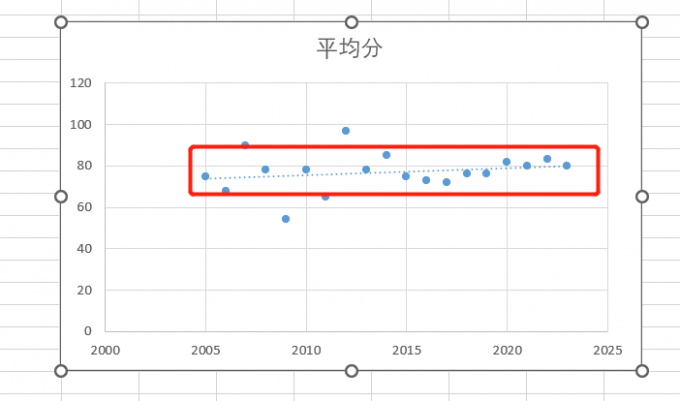
本篇文章讲解了Excel置信区间和预测区间,excel置信区间怎么算,希望对大家有所帮助。更多关于excel的使用技巧可以前往Microsoft 365中文网站查看教程。
作者:何必当真
展开阅读全文
︾
读者也喜欢这些内容:

Office里面公式和文字不在一行 Office里面公式为什么改不了格式
Office是人们工作生活学习必不可少的办公软件,它作为一个办公组件,其中包含的应用程序很多,例如Word、Excel、PowerPoint等等,这些都几乎成为每台电脑上的必备软件了。我们对于信息的加工处理,也基本上都会用到Office,引用公式是Word中常见的操作,可以帮助我们计算和分析,下面就来为大家介绍一下Office里面公式和文字不在一行,Office里面公式为什么改不了格式的相关内容,感兴趣的小伙伴可以继续往下阅读。...
阅读全文 >

Excel计算年龄函数公式 Excel计算年龄公式显示不对
许多人在使用Microsoft 365的过程中,会在使用Excel过程中遇到一些具体操作的问题,比如Excel计算年龄函数公式等方面的问题,今天我将给大家介绍Excel计算年龄函数公式,Excel计算年龄公式显示不对的详细内容,以便大家更加熟练地操作Microsoft 365。...
阅读全文 >
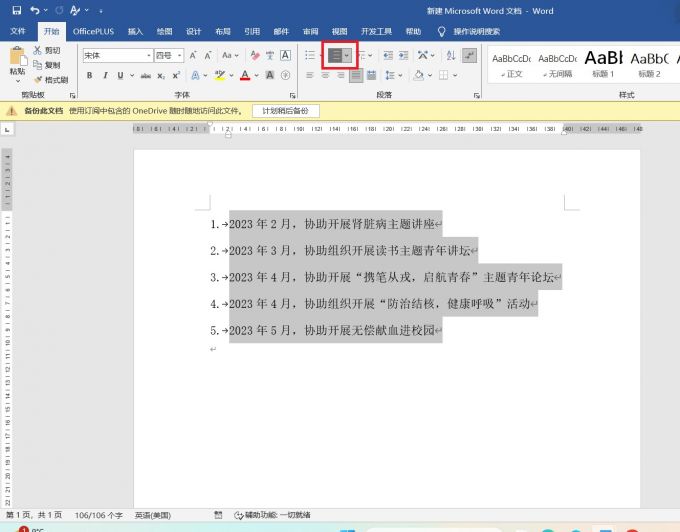
word自动编号怎么改序号 word自动编号怎么取消
许多人在使用Word的过程中,会遇到Word自动编号方面的问题,比如自动编号如何修改序号。今天我将给大家介绍Word自动编号怎么改序号,Word自动编号怎么取消的操作过程,以便大家更加熟练地操作Word。...
阅读全文 >
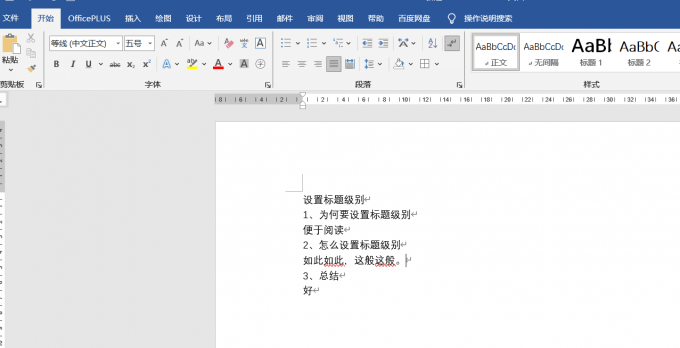
Word标题级别怎么设置 Word标题前面有个黑点怎么去掉
Microsoft Word是由微软公司开发的文字处理软件,它是Microsoft 365套件中的一部分。Word可以用于创建、编辑、格式化和打印各种类型的文档。而在文档编辑时,我们往往需要设置Word标题的级别以此来方便读者更好的阅读。本文将为大家介绍,Word标题级别怎么设置以及Word标题前面有个黑点怎么去掉的方法。...
阅读全文 >