发布时间:2022-12-19 16: 37: 28
品牌型号:华硕K555L
系统:Windows10系统64位
软件版本:Microsoft 365个人版
Excel表格的容积很大,可以储存大量的数据信息。在这些庞大的单元格中,总有一些单元格是空白的。这时,就可以使用excel中的定位条件工具,找到这些的空值单元格。今天,小编就以“excel定位空值未找到单元格,excel定位空值后如何全部填充”这两个问题为例,向大家讲解一下,在使用定位工具锁定空值单元格的过程中,需要注意的操作事项。
一、excel定位空值未找到单元格
有的时候,当我们使用定位工具寻找空值单元格式时,会出现未找到的现象。这是因为,这些空值单元格中还包含着一些公式信息,需要使用特殊的方法将这些公式剔除掉,才可以进行查找。
1.复制信息
如图1所示,文本框中包含一系列的数字参数以及部分空值单元格,这些空值单元格虽然看起来没有数据,但其内部包含着一些隐形的公式。首先,选中所有数据,点击键盘上的“Ctrl+C”键,复制所有的文本信息。
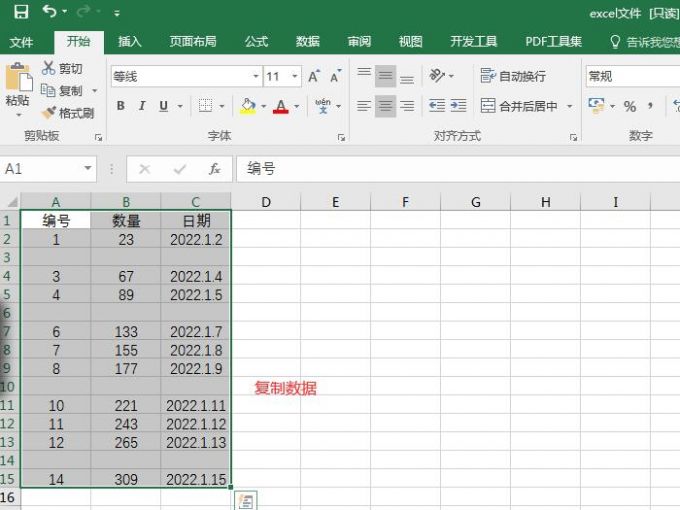
2.新建空白文本文档
在桌面上新建一个空白的文本文档,用于消除这些数据中隐藏的公式。

3.粘贴并复制信息
打开文本文档,将刚刚复制的数据全部粘贴进去。粘贴完成后,再将这些数据重新复制一遍。经过这番操作之后,数据中隐藏的公式就消失了。
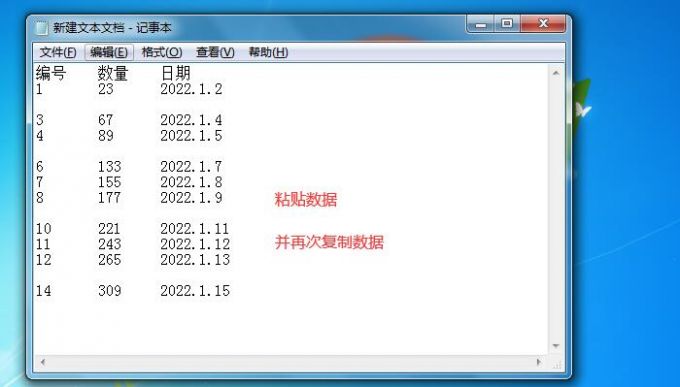
4.粘贴数据至excel
数据复制完成后,返回excel的操作界面。点击一个空白单元格,将刚刚复制好的数据重新粘贴进来。
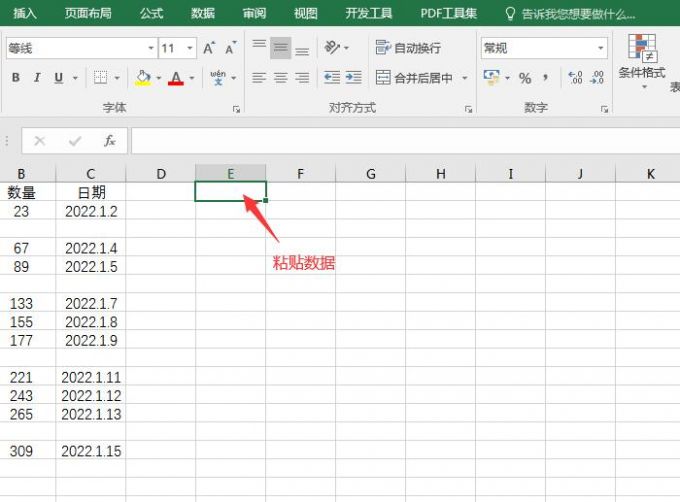
5.定位条件工具
完成上述操作,就可以再次使用定位条件工具来寻找空值单元格了。依次点击上方菜单栏中的“查找和选择-定位条件”命令。
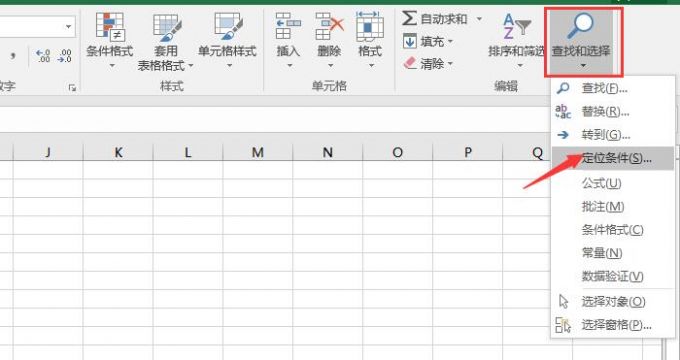
6.空值选项
在弹出设置窗口后,勾选“空值”选项,并点击底部的确定键开始进行寻找。
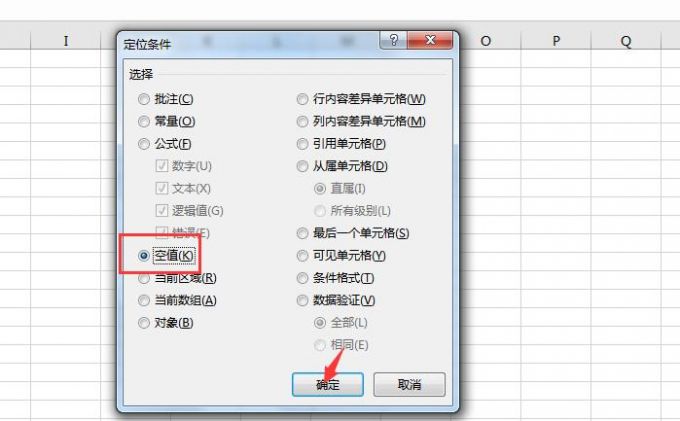
7.展示效果
如图7所示,在消除空值单元格中的公式后,就可以找到那些没有数据的单元格了。也正是通过外部的文本文档,将数据内部的隐藏公式进行剔除,才可以使用定位条件工具找到那些空值单元格。
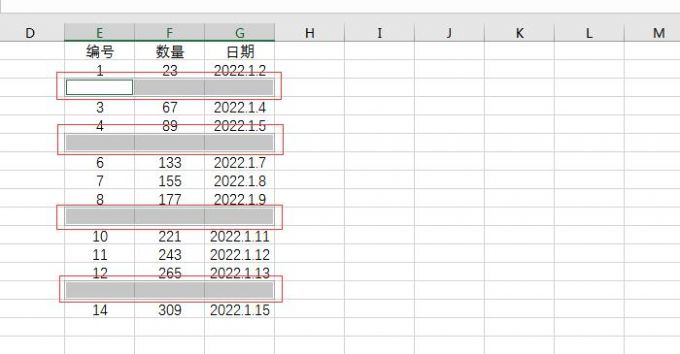
二、excel定位空值后如何全部填充
利用定位条件工具找到excel表格中的空值单元格后,接下来,就是使用特殊命令填充这些单元格了。
1.全部填充命令
如图8所示,当我们选中图表中的空值单元格后,将鼠标放置在第一个空值单元格中,输入需要进行填充的数据。这里默认将空值单元格中的数据调整为空值上方单元格中的数值,如A3填充A2单元格中的数据。编辑完成后,同时按住键盘上的“Enter+Ctrl”键。
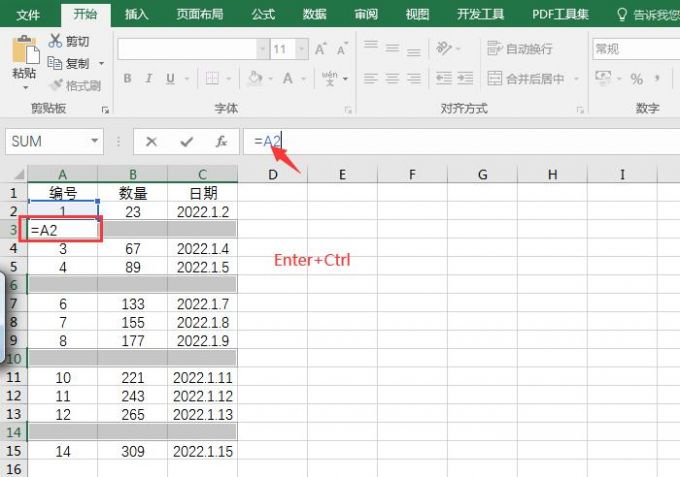
2.填充效果
完成上述操作后,如图9所示,所有的空值单元格都默认复制了上一层单元格中的数据。
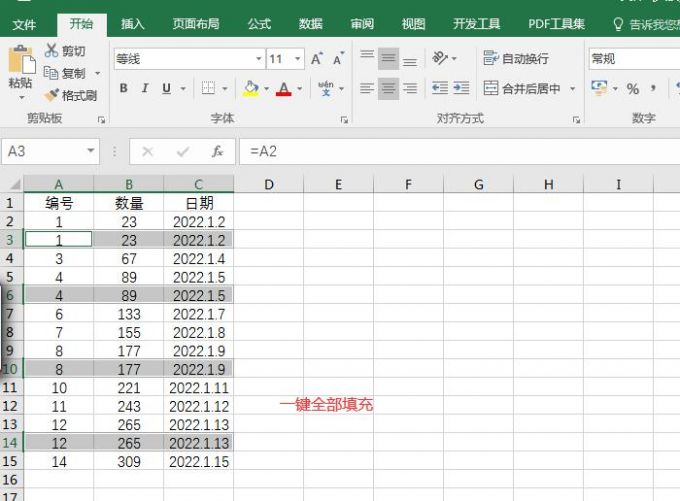
三、如何在定位空值中填充公式
除了一键填充已有的数值之外,还可以在找到的空值单元格中,插入不同的运算公式。
1.添加公式
如图10所示,这里我们选择在A4单元格中,插入A2和A3的总和,其他的空值单元格也依此类推。因此,在A4单元格中输入“A2+A3”的公式。公式添加完成后,点击键盘上的“Enter+Ctrl”键。
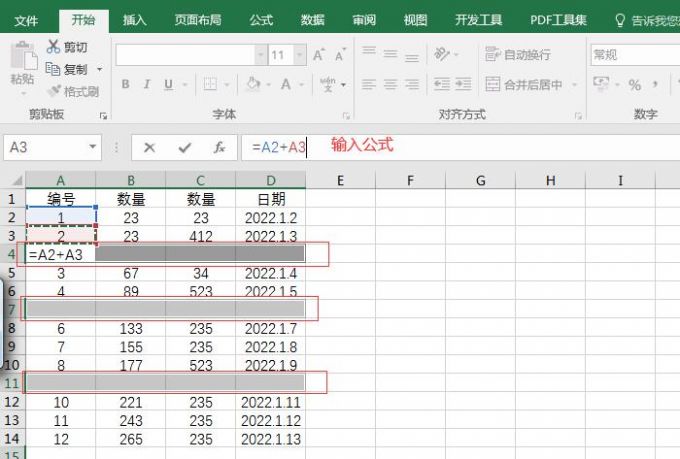
2.运算结果
随后,所有的空值单元格都会填充新的数值,并且都是其上方两个单元格中的数值之和,这种方法可以用于进行数据的求和或汇总。
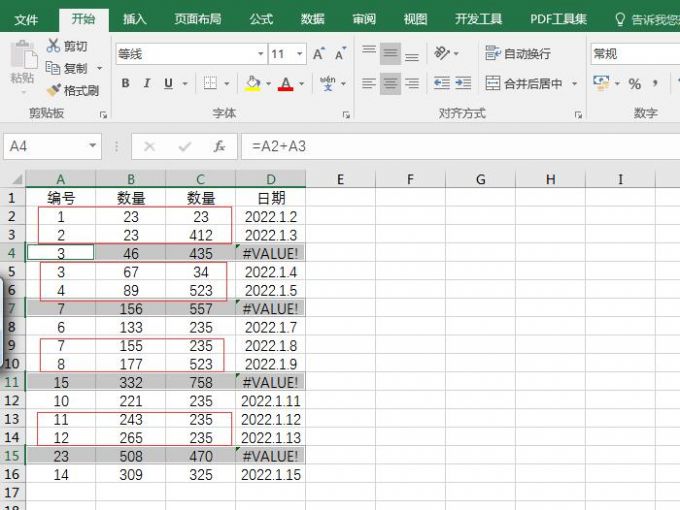
以上,就是关于excel定位空值未找到单元格,excel定位空值后如何全部填充这两个问题的回答了。怎么样,大家都学会了吗?如需了解更多关于excel软件和Microsoft 365的使用教程,敬请访问Microsoft 365中文网站。
作者:吴朗
展开阅读全文
︾
读者也喜欢这些内容:
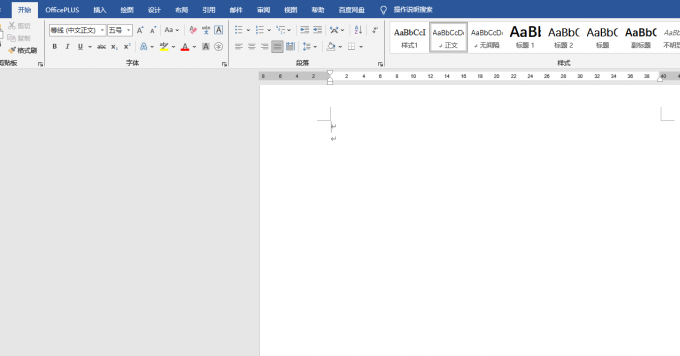
Word画图怎么组合在一起 Word画图怎么添加文字
Word是Microsoft 365套件中的一部分,用于创建、编辑、格式化和打印文档。它具有直观的用户界面和大量的工具和功能,使用户能够轻松地进行文档编辑和排版。是办公室工作和学术研究中最常用的文档处理工具之一,被广泛应用于各种领域的文字处理和文档编辑工作中。本文将为大家介绍Word画图怎么组合在一起以及Word画图怎么添加文字。...
阅读全文 >
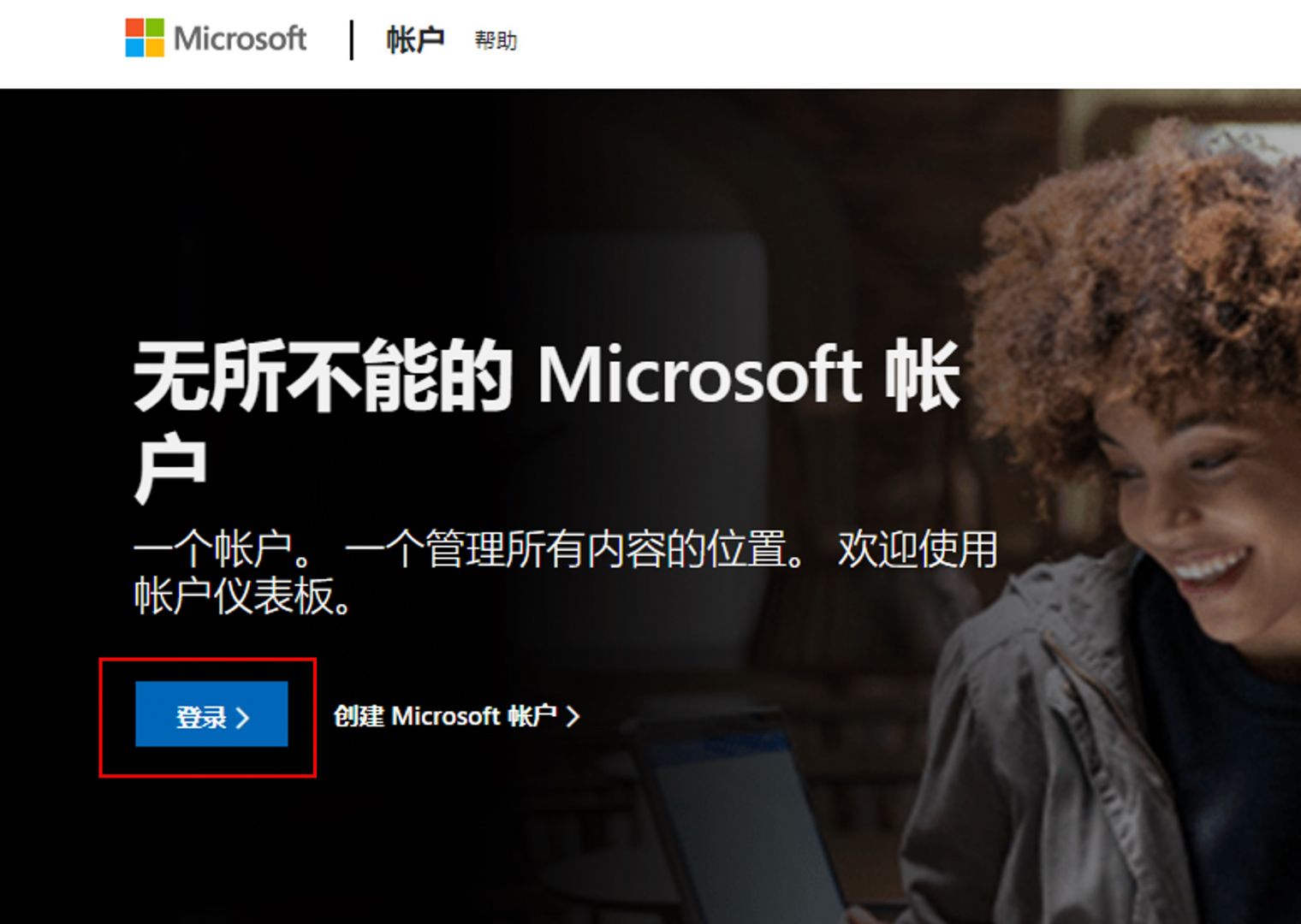
我购买了家庭版Microsoft365如何注册激活和管理共享账号?
Microsoft 365可将同一账号的桌面、云端、移动端紧密地联系在一起,并以账号为中心进行文件的共享与编辑。而Microsoft 365家庭版可提供多达6人的账户订阅权限,同时也会提供每人1TB的云存储空间,如果是多人使用的话,家庭版是更佳的选择。...
阅读全文 >
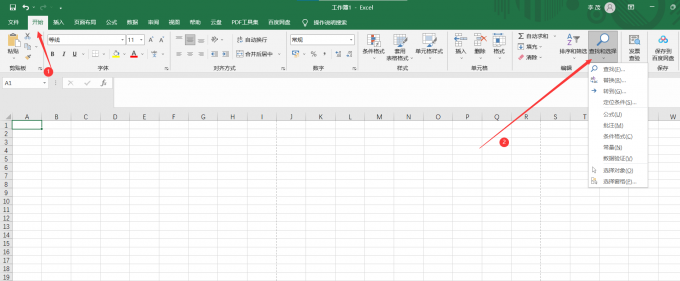
excel表格定位功能在哪里excel表格定位功能怎么使用
在日常的办公工作中,我们经常需要用到Excel来处理大量的数据,在使用Excel时,我们会用到定位功能,可以快速定位到我们想要查找的单元格,提高我们的工作效率。那么,Excel表格定位功能在哪里?Excel表格定位功能怎么使用呢?接下来,就让我们一起来了解一下吧!...
阅读全文 >
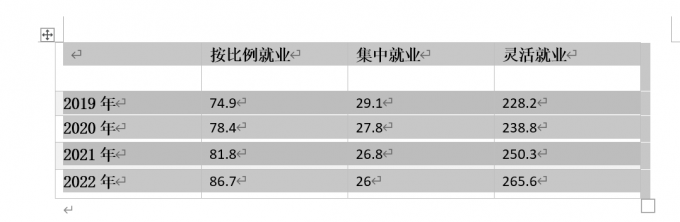
word取消表格特殊格式怎么弄 word取消表格留下文字怎么弄
表格作为文档内容的一个重要部分,可以为读者清晰地展示数据的情况。为表格套用不同的格式,可以使得内容更加引人注目;不为表格套用格式,比较方便读者阅读。接下来我就来为大家介绍两个在表格编辑中遇到的问题:Word取消表格特殊格式怎么弄?Word取消表格留下文字怎么弄?...
阅读全文 >